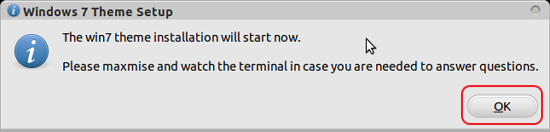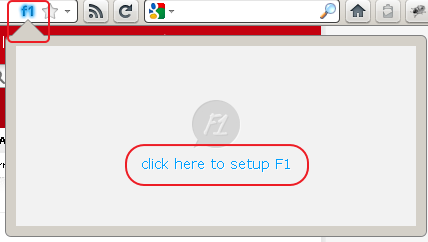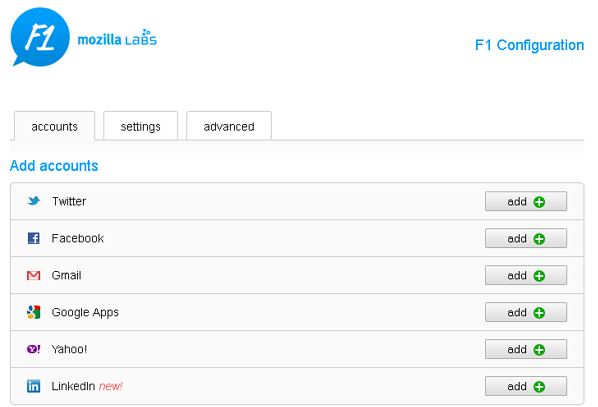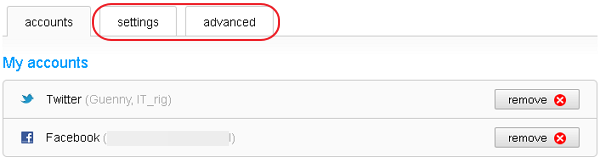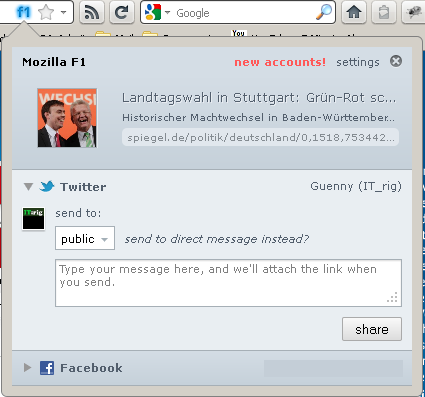Firefox 4 - Suchleiste entfernen und über Adressleiste suchen
Geschrieben von Guenny amAuf Grund der langen Entwicklungszeit des neuen Firefox haben viele angefangen Googles Chrome zu nutzen. Da die neue Version 4 des Mozilla Browsers nun Chrome eingeholt bzw. überholt hat, setzen viele wieder auf Firefox als Standardbrowser. Manchen Nutzer stört eventuell die Suchleiste rechts oben, weil sie es inzwischen gewohnt sind direkt über die Adressleiste zu suchen. Diese Suchleiste lässt sich leicht entfernen. Zuvor sollte man aber überprüfen, welcher Standardsuche für die Adresszeile eingestellt ist.
Suchanbieter für Adresszeile einrichten
Um den Suchanbieter anzupassen, gibt man in die Adresszeile "about:config" ein. Die kommende Meldung bestätigt man mit "Ich werde vorsichtig sein". Dann macht man folgendes:
In der Filterzeile "keyword.URL" eingeben
Doppelklick auf den Eintrag
Für die Google Suche "http://www.google.de/search?ie=UTF-8&q=" eingeben und "OK" klicken
Für Yahoo wäre es dieser Wert: "http://de.search.yahoo.com/search?p="
Oder für Scroogle: "https://ssl.scroogle.org/cgi-bin/nbbwssl.cgi?q="
Nach einem Neustart sollte nun die Adressleistensuche funktionieren. Zum Testen kann man einfach mal ein beliebiges Wort eingeben.
Firefox Suchleiste entfernen
Um Leisten im Firefox bearbeiten zu können, muss man zuerst einen "Rechtsklick" auf einen freien Bereich der Kopfleiste machen. Im Menü wählt man "Anpassen" aus.

Sobald das "Anpassen Fenster" offen ist, packt man die Suchleiste mit der "linken Maustaste" und zieht sie in das Fenster.

Und schon kommt man in den Genuss einer Adressleiste ohne Suchfenster. Dieses wird auch nicht mehr benötigt, da die Suche nun über die Adressleiste erfolgt.