"Der App Laden um die Ecke hat umgeräumt" könnte man sagen, gemeint ist der Chrome Web Store, der seit heute in neuem Glanz erstrahlt. Meiner Meinung erinnert er auf den ersten Blick ein wenig an die vielen Kacheln (Metro) von Windows 8. Insgesamt wirkt er aber doch etwas aufgeräumter als die alte Version.
Vorher


Die alten Unterteilungen in Apps, Erweiterungen und Designs entfallen beim Re-Design, lediglich beliebte Apps und Sammlungen werden noch gesondert gelistet. Alle anderen Kategorien sind nun in einem Menü zu finden und wirken aus einem Guss. Navigiert man durch die Unterkategorien wird der Verzeichnisbaum am oberen Rand mitgeführt. Insgesamt trägt dies zu weniger Scrollarbeit und zu mehr Übersicht bei.
Folgende Kategorien sind neben "Beliebt" und "Sammlungen" entstanden:
- Familie
- Lernen
- Lifestyle
- News & Wetter
- Produktivität
- Serviceprogramme
- Shopping
- Soziale Netze & Kommunikation
- Spiele
- Unterhaltung
- Erweiterungen
- Designs
Neben der Neueinteilung fällt die Installation von einzelnen Erweiterungen nun leichter. Sobald man ein paar Sekunden über einer Anwendung verweilt, wird die Installation angeboten. Auch die Infoseiten der einzelnen Anwendungen sind nun strukturierter und wurden in einzelne Reiter unterteilt. Dadurch bleibt einem auch hier das viele Scrollen des alten App Stores erspart.
Nachher
<align="center"></align="center">
<align="center">

</align="center">
<align="center">
</align="center">
<align="center"> <align="center">

</align="center"></align="center">
<align="center"><align="center">
Manch einem mag der neue Stil zu bunt und peppig sein, der ungeübte Anwender wird sich anhand der Bilder jedoch besser durch die einzelnen Apps bewegen können.
</align="center"></align="center">
Größtes Manko des neuen Web Stores ist die Unterteilung der Kategorien, hier wurden Erweiterungen wohl automatisch zugeordnet, denn Standarderweiterungen wie AdBlockPlus, Click&Clean oder HoverZoom befinden sich in der Abteilung "Erweiterungen/Spaß". So witzig finde ich das im Endeffekt nicht, da man diese wirklich nur noch über die Suche findet. Da helfen alle bunten Bilder Nichts, hier sollte Google schnell nachbessern.

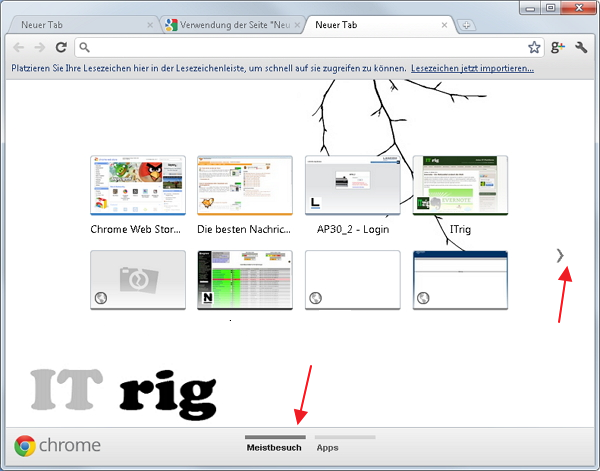


 </align="center">
</align="center"> </align="center"></align="center">
</align="center"></align="center">













