Ubuntu 12.04 LTS Precise Pangolin - bessere Unity Oberfläche, weitere Neuerungen und wie mache ich ein Update
Geschrieben von Guenny amVor wenigen Tagen noch angekündigt, ist sie nun schon da, die neue Ubuntu Version 12.04 mit Langzeitsupport. Die 16. Ubuntu Edition enthält den Kernel 3.2, der langfristig unterstützt werden soll. Neben der neuen Stromspartechnik RC6 ist die offensichtlichste Änderung wohl die überarbeitete Unity Oberfläche, welche seit 11.04 zum Standard gehört.
HUD - Head Up Display
Die HUD Oberfläche kann mit der ALT Taste aufgerufen werden und soll eine Alternative zum klassischen Menü darstellen. Ähnlich wie im Windows 7 Menü können dort Programme oder die nächsten Schritte eingegeben werden und die Ausgabe präsentiert die besten Lösungen. Der Anwender muss in Zukunft nicht mehr wissen, wo er welchen Menüpunkt findet, per HUD erreicht er diesen zur jeder Zeit auf schnelle Weise. Eine kurze Einführung ist auf YouTube zu finden.
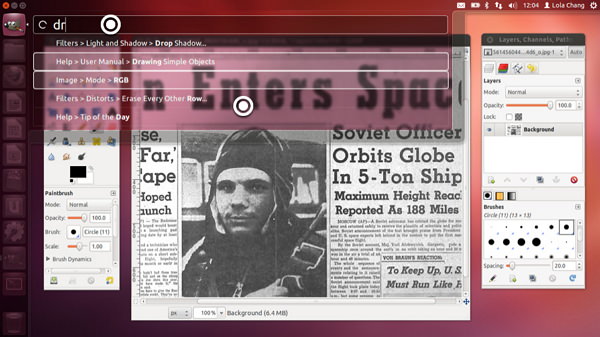
Videolinse
In Precise Pangolin wurde mit "Video Lens" erstmals eine schnelle Videosuche integriert. Diese durchsucht nicht nur die lokale Festplatte nach passenden Treffern, sondern scannt auch YouTube nach passenden Einträgen ab.

Neues Softwarecenter
Das neue Softwarecenter bietet nicht nur Zugriff auf tausende freie Anwendungen, die nach Rating oder Downloadanzahl sortiert werden können, sondern integriert nun auch kommerzielle Anwendungen, welche per Paypal bezahlt werden können. Sprachprobleme gehören auch der Vergangenheit an, da die richtige Sprache automatisch gefunden und installiert wird.
Zusätzlich wurde OneConf eingebaut. Das Programm ermöglicht es über Ubuntu One die installierten Apps und Einstellungen zwischen mehreren Ubuntu Installationen zu synchronisieren. Praktische Sache für den Anwender, muss er so nicht jeden Rechner einzeln einrichten und aktuell halten.
Weitere Neuerungen
- Neuer Standard Musikplayer ist nun Rhythmbox
- Der Browser wurde auf Firefox 11 aktualisiert
- Auch Thunderbird 11 ist in neuer Version vorhanden
- Libre Office 3.5.2.2 ist mit dabei
- Der Dateimanager Nautilus hat eine neue Quicklist erhalten
Wichtige Änderungen für Admins und Interessierte
Die Gruppe "admin" wurde in "adm" umbenannt- Das Paket resolvconf verwaltet nun die Datei /etc/resolv.conf, das heißt die dort hinterlegten Einträge werden nach Neustarts oder Installationen überschrieben. Um DNS Einträge zu hinterlegen stehen nun folgende Optionen zur Verfügung.
- Einträge wie "dns-nameservers", "dns-search" und "dns-domain" direkt im Interface unter "/etc/network/interfaces" oder
- in /etc/resolvconf/resolv.conf.d/ können nun Dateien wie "base, "head, "original" und tail" hinterlegt werden.
- base: Wird verwendet, wenn keine anderen Daten gefunden werden
- head: Wird als Header von resolv.conf verwendet. Damit kann sichergestellt werden, dass ein DNS Server primär verwendet wird
- original: Ein Backup der resolv.conf zur Installationszeit
- tail: Eintrag wird am Ende der resolv.conf abgerufen
- Alternative Lsg., aber nicht sinnvoll, wäre es die Datei zu sperren mit "sudo chattr +i /etc/resolv.conf"
- Systeme mit Network Manager (z.B Desktop), verwenden nun "dnsmasq" zur DNS Auflösung, d.h. um die verwendeten DNS Server abzurufen, muss nun anders vorgegangen werden.
- Die DNS Konfiguration der Datei /run/nm-dns-dnsmasq.conf entnehmen oder
- das nm-tool verwenden
Von Ubuntu Desktop 11.10 oder Ubuntu 10.04 LTS auf 12.04 aktualisieren
Da viele bereits ein Ubuntu System im Einsatz haben, kommt für diese nur ein Update in Frage. Auf einem Desktop System geht das recht einfach:
- Mit ALT+F2 die Eingabezeile aufrufen
- "update-manager -d" eingeben
- Nun sollte der Update Manager aufgehen und das neue 12.04 Release zum Installieren anzeigen
Ubuntu 11.10 oder 10.4 Server updaten
- Das "update-manager-core" Paket installieren
- und mit "sudo do-release-upgrade -d" ausführen
Download Ubuntu 12.04 64Bit
