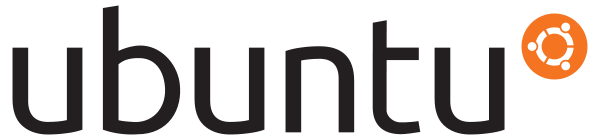Linux - VMware Tools in CentOS oder Ubuntu installieren
Geschrieben von Guenny amBei Arbeiten mit ESXi Servern, ist es sinnvoll auf allen virtuellen Maschinen VMware Tools zu installieren. Auf Windows Maschinen ist die kein Problem, ein Rechtsklick auf die virtuelle Maschine und "VMware Tools installieren/aktualisieren" und schon sind die Tools quasi aktiv.
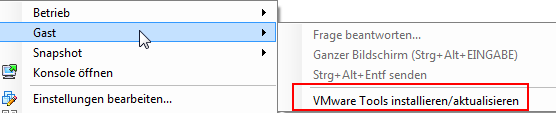
Bei Linux Geräten müssen neben diesem ersten Schritt noch ein paar weitere ausgeführt werden.
VMware Tools in CentOS installieren
yum install make gcc kernel-devel kernel-headers glibc-headers perl
mkdir /mnt/cdrom
mount /dev/cdrom /mnt/cdrom
cd /tmp/
tar xvf /mnt/cdrom/VMwareTools-9.*.tar.gz
cd vmware-tools-distrib/
./vmware-install.pl -d
umount /mnt/cdrom/
Der Parameter "-d" hinter dem Perlskript bewirkt das automatische Bestätigen aller Abfragen während der Installation.
VMware Tools in Ubuntu installieren
Die Quick and Dirty Methode ist hier sicherlich die freie Alternative der VM Tools via sudo apt-get install open-vm-tools zu installieren. Wer dennoch auf die offizielle Variante zurückgreifen möchte, der führt folgendes aus.
sudo apt-get install make gcc
sudo mkdir cdrom
sudo mount /dev/cdrom /mnt/cdrom
cd /tmp
ls -l /mnt/cdrom/
sudo tar zxf /mnt/cdrom/VMwareTools-9.*.gz
cd vmware-tools-distrib/
./vmware-install.pl -d
umount /mnt/cdrom/