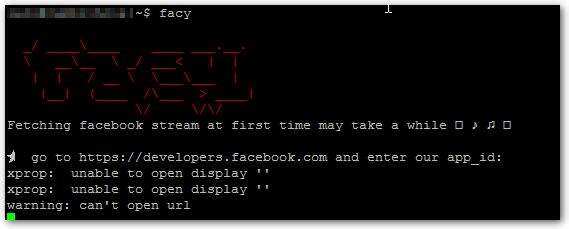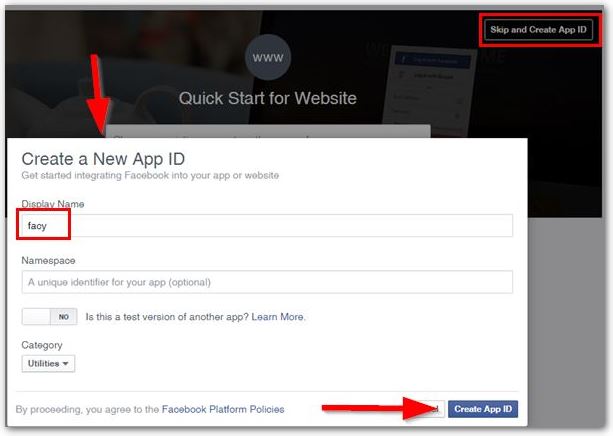VMware Tools auf Ubuntu, Mint, CentOS oder openSUSE installieren
Geschrieben von Guenny amIn virtuellen Umgebungen ist es sinnvoll VMware Tools auf den vorhandenen Systemen zu installieren.
Neben der offiziellen Version von VMware genügt es bei Linux Maschinen die freie Variante zu installieren.
Gibt es einen Unterschied zwischen den offiziellen VMware Tools und open-vm-tools?
Im Prinzip nicht. VMware hat seine Software als Open Source Software freigegeben. Diese wurde unter dem Namen open-vm-tools in viele Distributionen integriert.
VMware Tools auf Windows installieren
Für Windows Systeme genügt es einen Rechtsklick auf die VMware Maschine zu machen und die Auswahl VMware Tools installieren im Untermenü Gast zu wählen.

Vmware Tools auf Ubuntu (14.04) oder Mint installieren
Unter Ubuntu werden die Tools mitgeliefert, hier reicht es folgendes einzugeben:
sudo apt-get install open-vm-tools
Troubleshooting Vmware Tools Ubuntu Installation
Es kann vorkommen, dass Ubuntu den xorg Server installieren will, obwohl dieser nicht aktiv ist.
The following extra packages will be installed:
cvs debhelper defoma diffstat ethtool fontconfig fontconfig-config gettext hicolor-icon-theme html2text intel-gpu-tools intltool-debian libatk1.0-0 libatk1.0-data libcairo2 libcairomm-1.0-1 libcroco3
libdatrie1 libdirectfb-1.2-0 libfontconfig1 libfontenc1 libgl1-mesa-dri libglibmm-2.4-1c2a libgtk2.0-0 libgtk2.0-bin libgtk2.0-common libgtkmm-2.4-1c2a libice6 libicu42 libjasper1 libmail-sendmail-perl
libpango1.0-0 libpango1.0-common libpangomm-1.4-1 libpciaccess0 libpixman-1-0 libsm6 libsys-hostname-long-perl libsysfs2 libthai-data libthai0 libtiff4 libts-0.0-0 liburiparser1 libxaw7
libxcb-render-util0 libxcb-render0 libxcomposite1 libxcursor1 libxdamage1 libxfixes3 libxfont1 libxft2 libxi6 libxinerama1 libxkbfile1 libxmu6 libxpm4 libxrandr2 libxrender1 libxss1 libxt6 libxtst6 libxv1
libxvmc1 module-assistant open-vm-source open-vm-toolbox po-debconf quilt shared-mime-info tsconf x-ttcidfont-conf x11-common x11-xkb-utils xfonts-base xfonts-encodings xfonts-utils xserver-common
xserver-xorg xserver-xorg-core xserver-xorg-input-evdev xserver-xorg-input-mouse xserver-xorg-input-vmmouse xserver-xorg-video-all xserver-xorg-video-apm xserver-xorg-video-ark xserver-xorg-video-ati
xserver-xorg-video-chips xserver-xorg-video-cirrus xserver-xorg-video-fbdev xserver-xorg-video-i128 xserver-xorg-video-intel xserver-xorg-video-mach64 xserver-xorg-video-mga xserver-xorg-video-neomagic
xserver-xorg-video-nouveau xserver-xorg-video-nv xserver-xorg-video-openchrome xserver-xorg-video-r128 xserver-xorg-video-radeon xserver-xorg-video-rendition xserver-xorg-video-s3
xserver-xorg-video-s3virge xserver-xorg-video-savage xserver-xorg-video-siliconmotion xserver-xorg-video-sis xserver-xorg-video-sisusb xserver-xorg-video-tdfx xserver-xorg-video-trident
xserver-xorg-video-tseng xserver-xorg-video-v4l xserver-xorg-video-vesa xserver-xorg-video-vmware xserver-xorg-video-voodoo zerofree
Anscheinend tritt dieser Fehler bei Ubuntu 12.04 Installationen auf. Hier hilft es den Installationsbefehl zu erweitern.
sudo apt-get install --no-install-recommends open-vm-tools
VMware Tools auf openSUSE installieren
Zunächst sollte geprüft werden, welches System in Betreib ist.
cat /etc/os-release
NAME=openSUSE
VERSION="13.1 (Bottle)"
VERSION_ID="13.1"
PRETTY_NAME="openSUSE 13.1 (Bottle) (x86_64)"
VMware Tools auf openSUSE 13.1 installieren
zypper addrepo http://download.opensuse.org/repositories/Virtualization:\
VMware/openSUSE_13.1/Virtualization:VMware.repo
Adding repository 'VMware tools (openSUSE_13.1)' ................[done]
Repository 'VMware tools (openSUSE_13.1)' successfully added
Enabled: Yes
Autorefresh: No
GPG check: Yes
URI: http://download.opensuse.org/repositories/Virtualization:/VMware/openSUSE_13.1/
Do you want to reject the key, trust temporarily, or trust always? [r/t/a/? shows all options] (r): a
zypper refresh
Retrieving repository 'VMware tools (openSUSE_13.1)' metadata -------------------------[\]
New repository or package signing key received:
Key ID: xxxx
Key Name: Virtualization:VMware OBS Project <Virtualization:VMware@build.opensuse.org>
Key Fingerprint: xxxxx
Repository: VMware tools (openSUSE_13.1)
Retrieving repository 'VMware tools (openSUSE_13.1)' metadata ..........[done]
Building repository 'VMware tools (openSUSE_13.1)' cache ...............[done]
All repositories have been refreshed.
zypper install open-vm-tools
VMware Tools auf openSUSE 13.2 installieren
Bei der neuesten Version kann auf die gleiche Weise vorgegangen werden.
zypper addrepo http://download.opensuse.org/repositories/Virtualization:VMware\
/openSUSE_13.2/Virtualization:VMware.repo
zypper refresh
zypper install open-vm-tools
VMware Tools auf CentOS 6.x (x64) installieren
Bei CentOS gilt es verschiedene Varianten zu wählen, dieses Mal wird aber nach ESXi Version unterschieden, da die offiziellen VMware Repos verwendet werden.
VMware Tools für ESXi 5.1
yum -y install http://packages.vmware.com/tools/esx/5.1/repos/vmware-tools-repo-RHEL6-9.0.0-2.x86_64.rpm
yum -y install vmware-tools-esx-nox
VMware Tools für ESXi 5.5
yum -y install http://packages.vmware.com/tools/esx/5.5/repos/vmware-tools-repo-RHEL6-9.4.0-1.el6.x86_64.rpm
yum -y install vmware-tools-esx-nox
VMWare Tools für EXSi 6.0
yum -y install http://packages.vmware.com/tools/esx/6.0/repos/vmware-tools-repo-RHEL6-9.10.0-1.el6.x86_64.rpm
yum -y install vmware-tools-esx-nox
VMware Tools auf CentOS 6 (x32) installieren
VMware Tools für ESXi 5.1
yum -y install http://packages.vmware.com/tools/esx/5.1/repos/vmware-tools-repo-RHEL6-9.0.0-2.i686.rpm
yum -y install vmware-tools-esx-nox
VMware Tools für ESXi 5.5
yum -y install http://packages.vmware.com/tools/esx/5.5/repos/vmware-tools-repo-RHEL6-9.4.0-1.el6.i686.rpm
yum -y install vmware-tools-esx-nox
VMWare Tools für ESXi 6.0
yum -y install http://packages.vmware.com/tools/esx/6.0/repos/vmware-tools-repo-RHEL6-9.10.0-1.el6.i686.rpm
yum -y install vmware-tools-esx-nox
Unter der gleichen URL sind ebenfalls die Repositories für CentOS 5.x zu finden, hierzu muss einfach "RHEL6" durch "RHEL5" ersetzt werden.
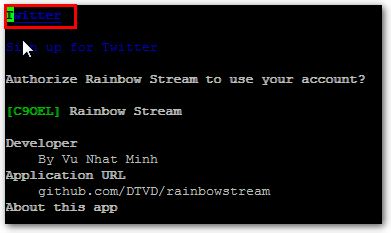
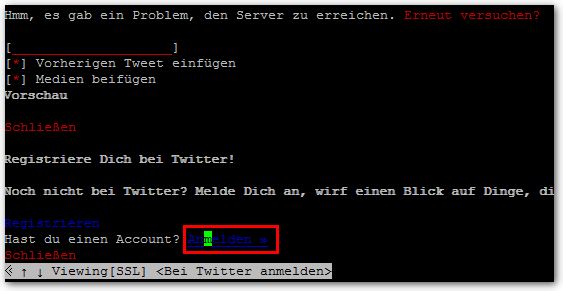
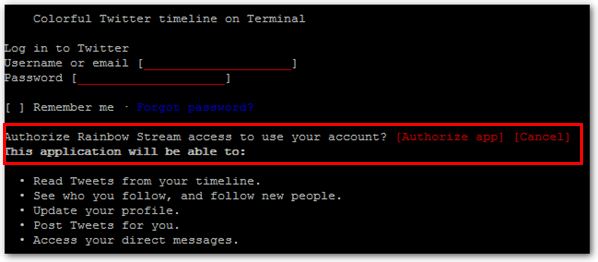
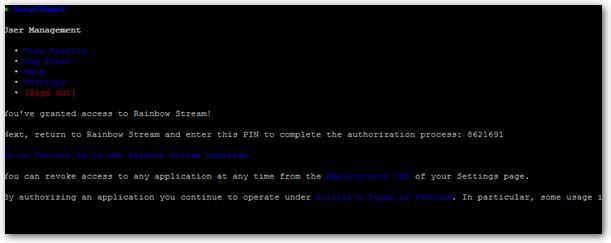
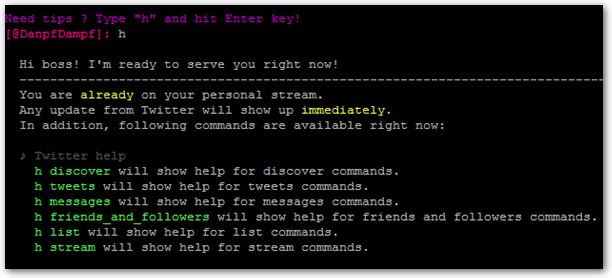
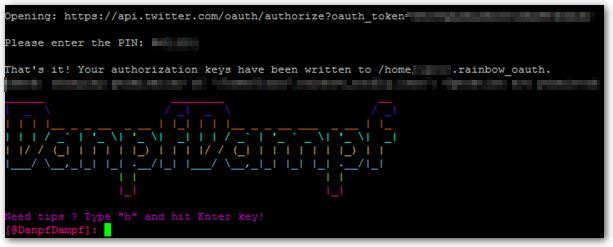 Fazit
Fazit