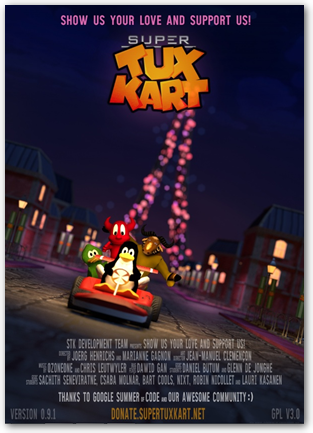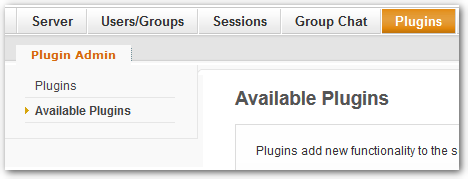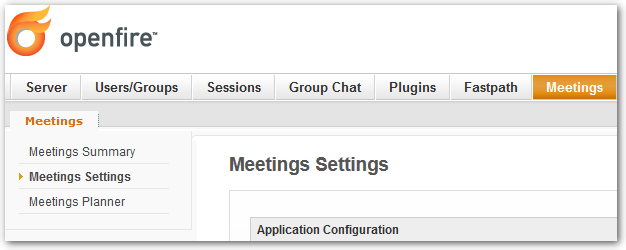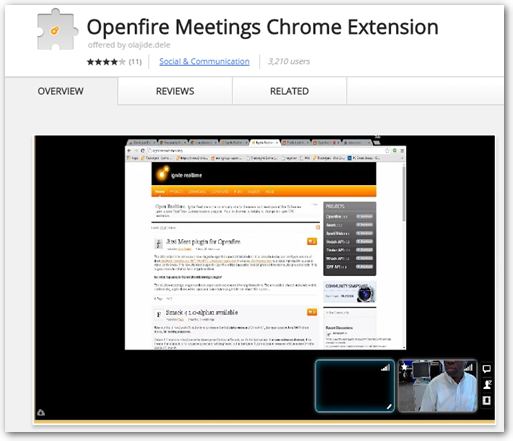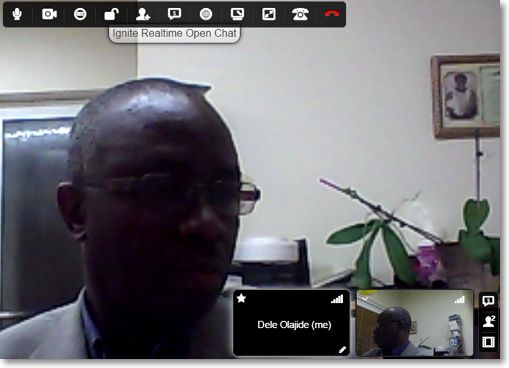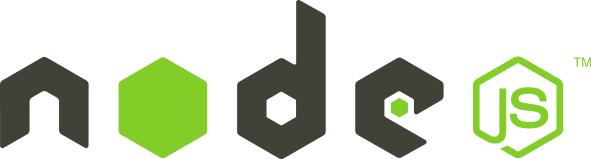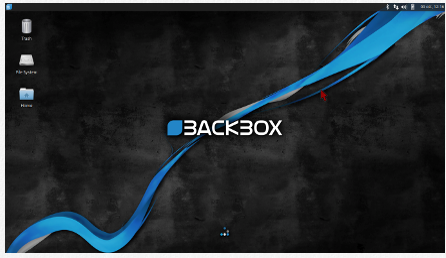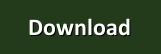Ubuntu Landscape Standalone Server (LDS) 15.10 unterstützt nun Container
Geschrieben von Guenny amDie letzten Tage wurde Ubuntu 15.10 Wily Werewolf (Link) veröffentlicht.
Gleichzeitig wurde auch der zentrale Ubuntu Verwaltungs Server Landscape auf eine neue Version 15.10 gehoben.
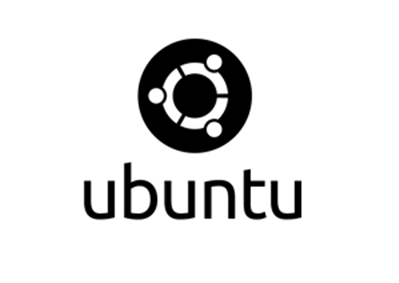
Wie der alte 15.01 Server als standalone Version für zehn virtuelle und zehn feste Ubuntu Maschinen installiert wird, hatte ich bereits beschrieben (Artikel). Darum werde ich heute nur auf ein Update eingehen. Hier sollte allerdings auf das neue Lizenzmanagement geachtet werden.
Landscape Standalone LDS 15.10 unterstützt nur noch Container
Die standalone Version zeichnet sich dadurch aus, dass keine weiteren Kosten entstehen und ist somit für eine kleine Umgebung durchaus geeignet.
Ein genauer Blick auf die Änderungen in 15.10 offenbart jedoch Änderungen bei der freien Lizenz.
"Otherwise, a free license with 10+50 seats (bare metal plus LXC containers) will be used"
Das heißt freie virtuelle Lizenzen fallen komplett weg, dafür sind 50 Container dazu gekommen. Bei einer kleine Infrastruktur mit virtuellen und harten Maschinen sollte über ein Update auf die aktuelle Version gut nachgedacht werden, da diese nach einem Update eventuell nicht mehr ausreicht. Für Freunde von Containerlösungen dürfte die neue freie Lizenz allerdings sehr interessant sein.
Update auf Landscape Server 15.10
Hier nun der kurze aber praktische Hinweis auf das Update.
Voraussetzung für ein Update ist ein funktionierende LDS Version 15.01.
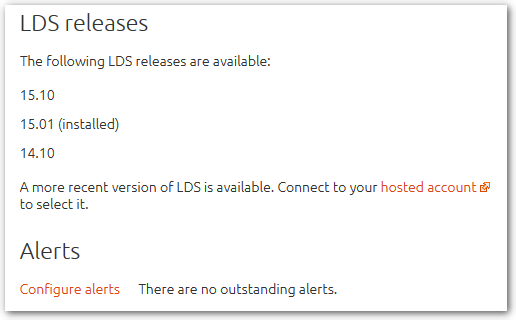
Ist dies gewährleistet muss zunächst muss das aktuelle PPA im System hinterlegt werden.
sudo add-apt-repository ppa:landscape/15.10
sudo apt-get update
sudo apt-get dist-upgrade
The following packages will be upgraded:
juju-core landscape-hashids landscape-server landscape-server-quickstart
Das Überschreiben von bestehenden Konfigurationsdateien sollte unterlassen werden.
Configuration file '/etc/landscape/service.conf'
==> Modified (by you or by a script) since installation.
==> Package distributor has shipped an updated version.
What would you like to do about it ? Your options are:
Y or I : install the package maintainer's version
N or O : keep your currently-installed version
D : show the differences between the versions
Z : start a shell to examine the situation
The default action is to keep your current version.
*** service.conf (Y/I/N/O/D/Z) [default=N] ? N
Die Installation verläuft in ihren Schritten voll automatisch und startet alle Dienste nach der Aktualisierung neu.
Probleme konnten keine festgestellt werden.
Nach der Installation steht das Entfernen des alten Repository an.
sudo apt-add-repository --remove ppa:landscape/15.01
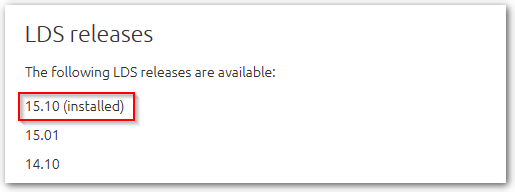
Die Neuerungen des Landscape Servers 15.10
Die Highlights der neuen Version sind nicht überragend, aber auch nicht zu vernachlässigen.
- Autopilot only supported on MAAS 1.8 or later
- New charm to deploy Landscape
- Juju deployed Landscape can be upgraded to future versions
- HA (High Availability) cloud deployment
- Openstack Kilo cloud deployment
- Add hardware to existing cloud
Die vollen Release Notes sind hier zu finden. Ein Blick in die volle Dokumentation lohnt ebenso.
Das könnte dich auch interessieren