PostgreSQL 11 - die Neuerungen, sowie Installation und Upgrade unter Ubuntu 18.04 LTS
Geschrieben von Guenny amLetzte Woche war es soweit, nach einen Jahr wurde PostgreSQL 11 veröffentlicht.
Die neue Version 11 hat im Vergleich zur letzten viele Änderungen erhalten. Neben Performance wurde auch an der Usability gearbeitet.
PostgreSQL 11 Neuerungen
Die vielleicht beste Neuerung für den Wald und Wiesen Datenbanknutzer betrifft die Postgres Konsole psql. Diese kann nun mit quit und exit verlassen werden, in Ergänzung zu \q oder Strg+D
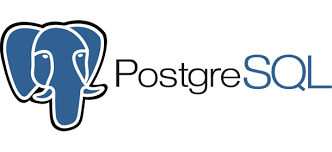
Weitere Änderungen sind:
Die Parallelisierung wurde auf Hash Joins, Append, Index Erstellung, UNION-Abfragen und weitere Elemente erweitert.
JIT (Just in Time ) Kompilierung wurde integriert, was nach eigenen Aussagen 30% Geschwindigkeitszuwachs bringt . JIT muss manuell aktiviert werden.
Die Partitionierung wurde verbessert (z.B. hash partitioning) und PRIMARY KEY und FOREIGN KEY Anweisungen sind nun auch auf Partitionen möglich.
Neue Rollen wurden eingeführt (pg_read_server_files, pg_write_server_files, pg_execute_server_program).
Und ALTER TABLE beherrscht nun ADD COLUMN mit NOT NULL als Standardwert.
Dies ist nur ein minimaler Auszug der neuen Features des aktuellen Releases. Daher verweise ich auf die Release Notes.
Nun zur Installation
Installation PostgreSQL 11 unter Ubuntu 18.04 LTS
sudo wget -O - http://apt.postgresql.org/pub/repos/apt/ACCC4CF8.asc | sudo apt-key add -
sudo sh -c 'echo "deb http://apt.postgresql.org/pub/repos/apt/ bionic-pgdg main 11" >> /etc/apt/sources.list.d/postgresql-11.list'
sudo apt update
sudo apt install postgresql-11
The following additional packages will be installed:
libllvm6.0 libpq5 libsensors4 pgdg-keyring postgresql-client-11 postgresql-client-common postgresql-common sysstat
Suggested packages:
lm-sensors locales-all postgresql-doc-11 libjson-perl isag
The following NEW packages will be installed:
libllvm6.0 libpq5 libsensors4 pgdg-keyring postgresql-11 postgresql-client-11 postgresql-client-common postgresql-common sysstat
0 upgraded, 9 newly installed, 0 to remove and 1 not upgraded.
Need to get 30.7 MB of archives.
After this operation, 115 MB of additional disk space will be used.
Do you want to continue? [Y/n] y
Upgrade auf PostgreSQL 11 von PostgreSQL 10
Bei einem Upgrade muss die neue Version (wie oben beschrieben) installiert werden. Danach kann überprüft werden, ob beide aktiv sind. Vorher aber das Backup nicht vergessen.
pg_dumpall > Sicherung
pg_lsclusters
Danach wird das neue Cluster vorerst angehalten damit das alte auf das neue migriert werden kann.
sudo pg_dropcluster 11 main --stop
sudo pg_upgradecluster 10 main
Stopping old cluster...
Disabling connections to the old cluster during upgrade...
Restarting old cluster with restricted connections...
Creating new PostgreSQL cluster 11/main ...
/usr/lib/postgresql/11/bin/initdb -D /var/lib/postgresql/11/main --auth-local peer --auth-host md5
--encoding UTF8 --lc-collate en_US.UTF-8 --lc-ctype en_US.UTF-8
The files belonging to this database system will be owned by user "postgres".
This user must also own the server process.
The database cluster will be initialized with locale "en_US.UTF-8".
The default text search configuration will be set to "english".
Data page checksums are disabled.
fixing permissions on existing directory /var/lib/postgresql/11/main ... ok
creating subdirectories ... ok
selecting default max_connections ... 100
selecting default shared_buffers ... 128MB
selecting dynamic shared memory implementation ... posix
creating configuration files ... ok
running bootstrap script ... ok
performing post-bootstrap initialization ... ok
syncing data to disk ... ok

Im nächsten Schritt kann die korrekte Funktion des Systems und der Datenbanken überprüft werden.
Ist alles in Ordnung kann das alte Cluster entfernt werden.
sudo pg_dropcluster 10 main


