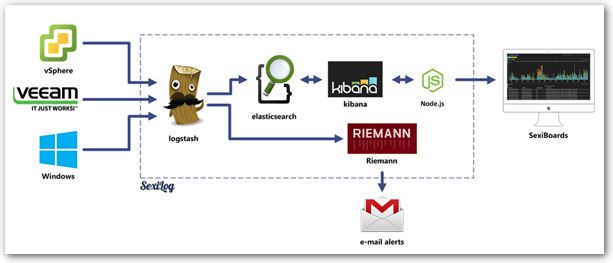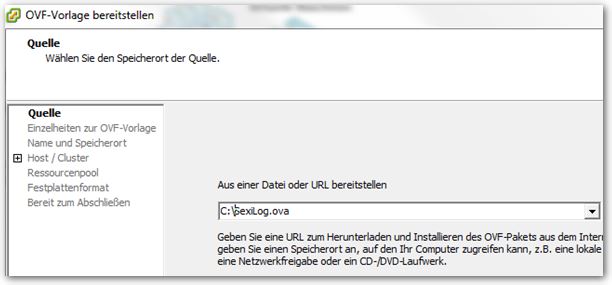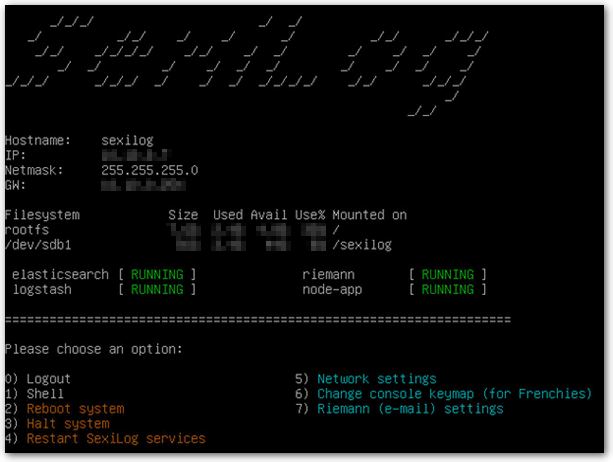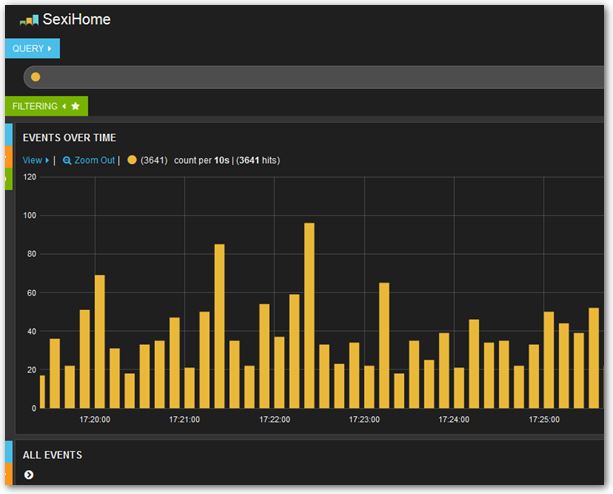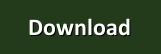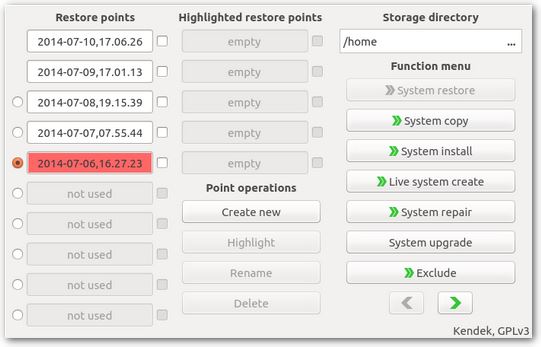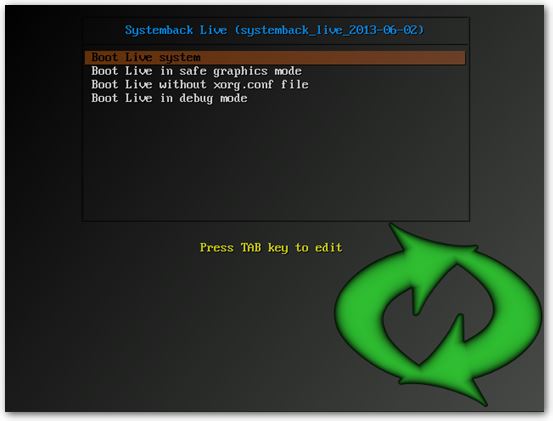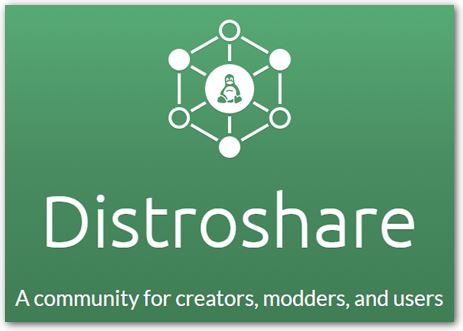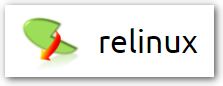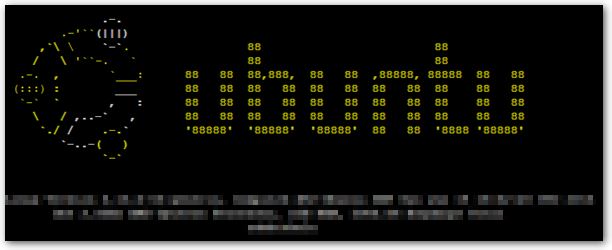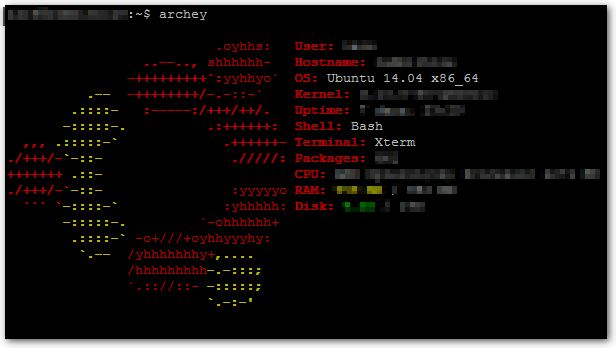Openfire Meetings - eigenen WebRTC Server einrichten und verwenden
Geschrieben von Guenny amVor einiger Zeit hatte ich einem Artikel über Jitsi Meet geschrieben. Es ging darum einen eigenen WebRTC Server für Video und Audio Chats aufzusetzen.
Die Entwickler rund um das Jitsi Projekt sind mit ihrer Lösung schon lange nicht mehr alleine, auch andere verwenden diese Module um Videochats zu implementieren, so auch der XMPP Messaging Server Openfire.
Openfire Meetings - Videochats für den XMPP Server einrichten
Openfire ist ein XMPP Server mit einfach konfigurierbarer Oberfläche, der neben dem Bereitstellen einer klassischen Jabber Chat Umgebung durch diverse Plugins erweitert werden kann.
So kann der Server mit dem Openfire Meetings Plugin zu einem Web-RTC Server ausgebaut werden. Dieses basiert auf Jitsi Videobridge und bietet somit ähnliche Funktionalitäten wie der oben erwähnte Jitsi Meet Server.
Openfire auf Ubuntu installieren
Die Installation des Openfire Server sei hier noch einmal erwähnt, auch wenn sie bereits verblogt wurde.
wget -O openfire_3.10.2_all.deb "http://www.igniterealtime.org/downloadServlet?filename=openfire/openfire_3.10.2_all.deb"
sudo dpkg -i openfire_3.10.2_all.deb
service openfire restart
Der installierte Server kann unter http://meinServer:9090 oder unter https://meinServer:9091 aufgerufen werden.
Openfire Meeting Plugin installieren
Das nötige Plugin für interaktive Meetings wird einfach über das integrierte Menü "Plugins/Available Plugins" installiert. Danach ist es als eigener Menüpunkt in Openfire zu finden.
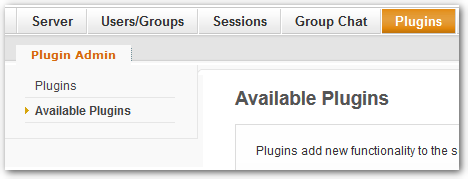
Nach der Installation sollte in den Einstellungen unter "Mettings Settings" eine IP hinterlegt werden.
Umgebungen, die hinter einer Firewall eingerichtet werden, sollten zwingend die in der Konfiguration angegebenen Ports freischalten.
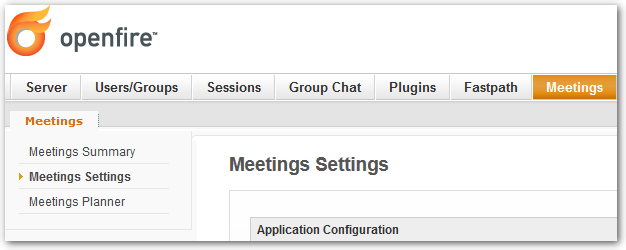
Openfire Meetings Chrome Erweiterung installieren
Die Openfire Meetings Browser Erweiterung, welche zurzeit nur für Chrome zur Verfügung steht, erweitert Videochats um Funktionen wie Bildschirmteilen oder Anwendungsaustausch. Die Installation erfolgt über den Chrome Webstore
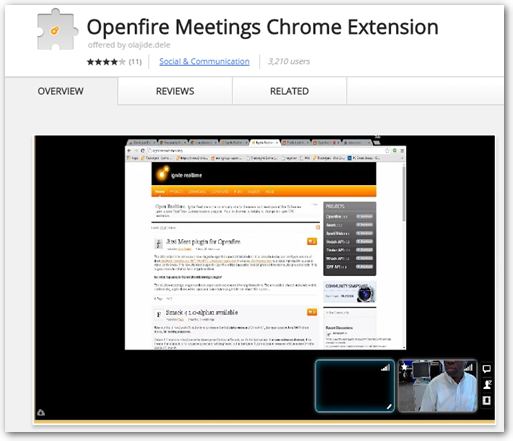
Weitere nützliche Openfire Plugins
Damit der Server sich auf Gruppenchats und URL Lesezeichen versteht, kann das Client Control Plugin installiert werden. Wie der Name vermuten lässt können damit auch die erlaubten Clients im Netz reguliert werden. URL Lesezeichen bieten sich an, um eine Meetings URL im Client direkt zu hinterlegen.
Das Fastpath Plugin ist ebenfalls eine praktische Erweiterung, um den bestehenden Server für Arbeitsgruppen auszubauen.
Für eine schnelle Nutzerumbennenung empfiehlt sich just married.
Die hier erwähnten Plugins sind für einen WebRTC Server Betrieb nicht notwendig, sondern optional.
Meeting erstellen oder beitreten
Nachdem alle Module erfolgreich installiert wurden, lässt sich der Meeting Server unter https://meinServer:7443/ofmeet aufrufen.
Diejenigen welche sich bereits mit Jitsi Meet auseinander gesetzt haben, werden die Oberfläche bereits kennen.
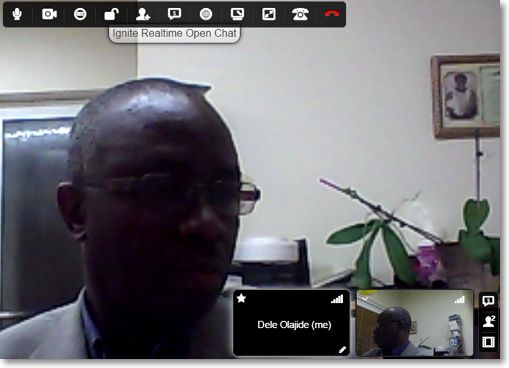
Bestehende Räume lassen sich mit der im Vorfeld generierten ID direkt aufrufen https://meinServer:7443/ofmeet/?r=xxxxx.
Zusätzlich besteht die Möglichkeit eine Videoübertragung von vornherein auszuschließen, hierzu muss die URL wie folgt manipuliert werden https://meinServer:7443/ofmeet/?r=xxxxx&novideo=true
Inzwischen sind weitere Funktionen wie ein Kalender mit Email Benachrichtigung verfügbar, auch ein normaler Gruppenchat mit Candy (Chats are not dead yet) ist möglich. Weitere Details dazu können auf der Openfire Meeting Seite direkt nachgelesen werden.
Fazit
Ähnlich wie Jitsi Meet stellt Openfire eine fertige Videochat Lösung bereit. Sie lässt sich einfach in eine bestehende Jabber/Xmpp Server Struktur einbinden. dank der Installation via Plugin sind keine weiteren Konfigurationen notwendig, sieht man einmal von einer eventuell vorhandenen Firewall ab. Die Kalender und Mailfunktion scheint praktisch zu sein, in meiner Teststellung konnte ich sie leider nicht testen.
Dies könnte dich auch interessieren