Jitsi Meet - Eigenen Server für Videokonferenzen auf Ubuntu installieren
Geschrieben von Guenny amErst vor wenigen Tagen wurde ein neuer Entwurf für WebRTC 1.0 vom W3C veröffentlicht.
Schon heute gibt es bereits einige Webdienste die Video Chats via Browser anbieten.
Mit vline, talky, Firefox Hello oder JitsiMeet lassen sich bereits heute Videokonferenzen mit dem neuen Standard ausprobieren.
Letzteres lässt sich mit wenigem Aufwand auf dem eigenen Server installieren.
Für das heutige Beispiel wird Ubuntu 14.04 LTS als Referenzsystem verwendet. Als Browser ist Google Chrome nötig.
Server für Videokonferenzen unter Ubuntu mit Jitsi Meet installieren
Im Prinzip handelt es sich bei Jitsi Meet um einen Nginx Server, welcher mit Jitsi-Videobridge, dem XMPP Server Prosody und WebRTC Chat Client Otalk zusammen läuft.
Diese Komponenten können gerne einzeln installiert und konfiguriert werden.
Da dies aber etwas aufwendiger ist, will ich hier nur auf die Installations Doku verweisen und den schnellen Weg für debianbasierte Systeme direkt zeigen. Los gehts
Zunächst müssen die Software Properties (wenn nicht schon vorhanden) für den Befehl add-apt-repository installiert werden
sudo apt-get -y install software-properties-common
Repository für Jitsi Meet hinzufügen
sudo add-apt-repository 'deb http://download.jitsi.org/nightly/deb unstable/'
sudo wget -qO - https://download.jitsi.org/nightly/deb/unstable/archive.key | apt-key add -
Jitsi Meet installieren
sudo apt-get update
sudo apt-get -y install jitsi-meet
Die Installation läuft voll automatisch ab und es wird nur nach dem Hostnamen und dem gewünschten Zertifikat gefragt. In diesem Fall wird es automatisch generiert.
Setting up jicofo (1.0-37-1) ...
useradd: warning: the home directory already exists.
Not copying any file from skel directory into it.
Stopping jicofo: jicofo doesn't seem to be running.
Starting jicofo: jicofo started.
Processing triggers for ureadahead (0.100.0-16) ...
Setting up jitsi-meet-prosody (1.0.380-1) ...
Generating a 4096 bit RSA private key
...............................................++
.................................++
writing new private key to '/var/lib/prosody/jitsit-meet.key'
-----
* Restarting Prosody XMPP Server prosody [ OK ]
Stopping jitsi-videobridge: jvb stopped.
Starting jitsi-videobridge: jvb started.
Stopping jicofo: jicofo stopped.
Starting jicofo: jicofo started.
Setting up jitsi-meet (1.0.380-1) ...
Damit ist die Installation auch schon beendet und ihr könnt unter https://IPAdresse/ euren Jitsi Meet Server aufrufen und loslegen. Für Sreensharing via Browser ist, bisher leider nur für den Google Chrome Browser, der Jitsi Desktop Streamer verfügbar.
Es handelt sich beim aktuellen Jitsi Meet Server natürlich um keine finale Version, da verhält es sich ähnlich wie beim WebRTC Standard ansich. Dennoch lassen sich mit dem WebRTC Server bereits verschlüsselte Videokonferenzen über die ganze Welt abhalten.
Sollte kein eigener Server vorhanden sein, kann dieses Web Tool jederzeit auf meet.jit.si getestet werden, vorausgesetzt ein Chrome Browser ist zur Hand.
Trackbacks
Trackback-URL für diesen EintragDieser Link ist nicht aktiv. Er enthält die Trackback-URI zu diesem Eintrag. Sie können diese URI benutzen, um Ping- und Trackbacks von Ihrem eigenen Blog zu diesem Eintrag zu schicken. Um den Link zu kopieren, klicken Sie ihn mit der rechten Maustaste an und wählen "Verknüpfung kopieren" im Internet Explorer oder "Linkadresse kopieren" in Mozilla/Firefox.
Keine Trackbacks
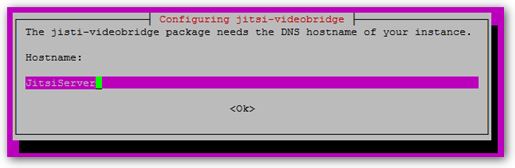
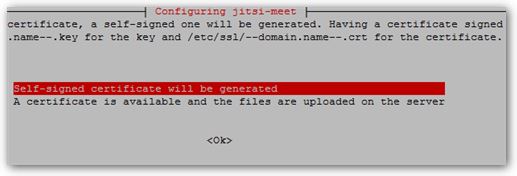
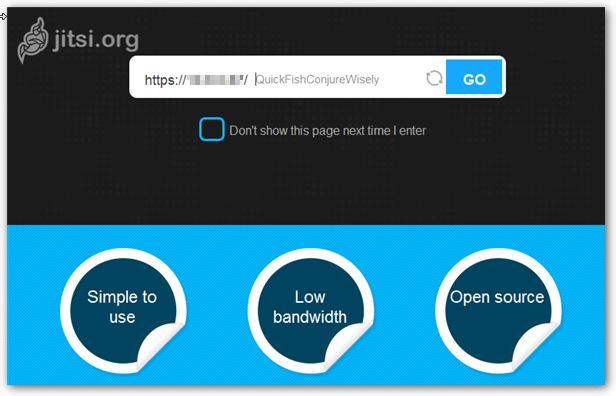
Kommentare
Ansicht der Kommentare: Linear | Verschachteltkinnla am :
axarix am :