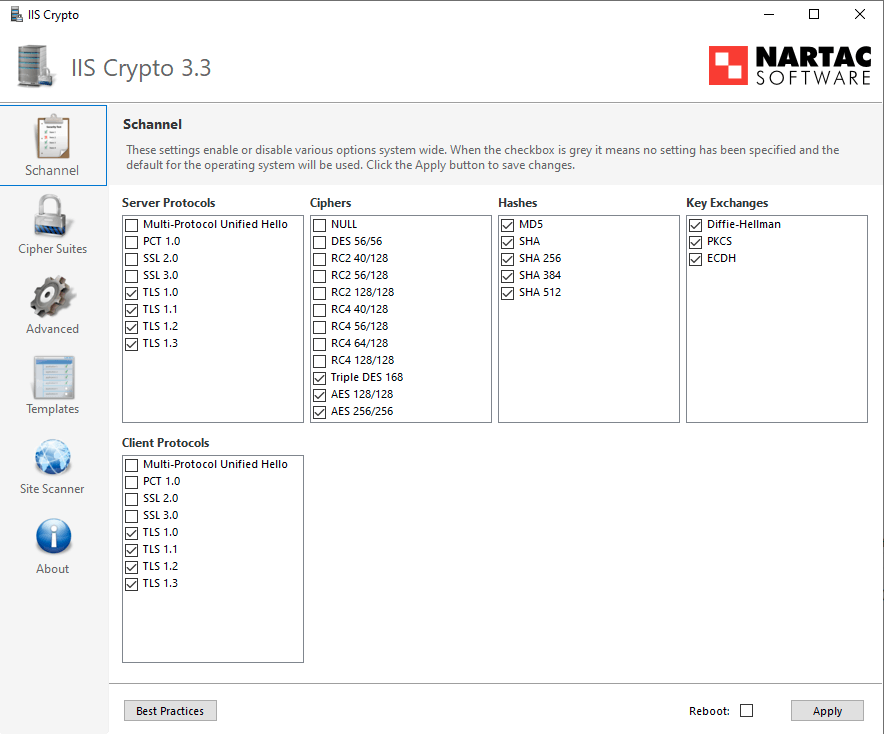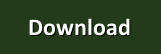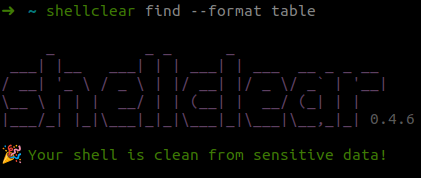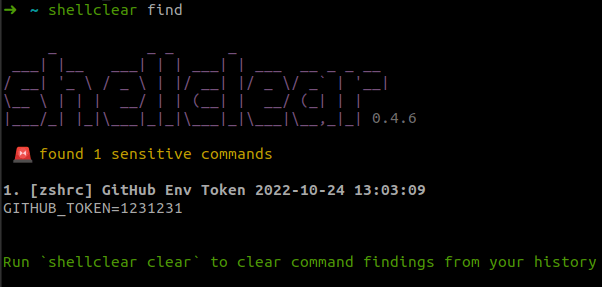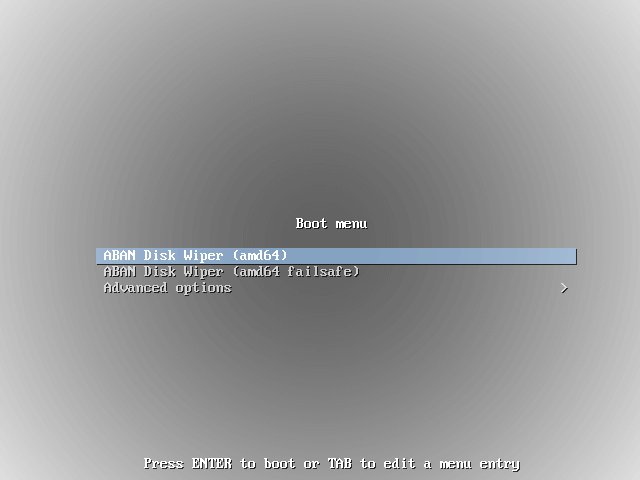Lösung: apt-key is deprecated. Manage keyring files in trusted.gpg.d instead
Geschrieben von Guenny amWas ist apt-key?
Die Man Pages beschreiben apt-key wie folgt:
apt-key is used to manage the list of keys used by apt to authenticate packages. Packages which have been authenticated using these keys will be considered trusted.
apt-key wird verwendet, um die Liste der Schlüssel zu verwalten, die von apt zur Authentifizierung von Paketen verwendet werden. Pakete, die mit diesen Schlüsseln authentifiziert wurden, werden als vertrauenswürdig eingestuft.
Der Vollständigkeit halber hier der Punkt zur "deprecated" Meldung:
update (deprecated)
Update the local keyring with the archive keyring and remove from the local keyring the archive keys which are no longer valid. The archive keyring is shipped in the archive-keyring package of your distribution, e.g. the ubuntu-keyring package in Ubuntu.
Note that a distribution does not need to and in fact should not use this command any longer and instead ship keyring files in the /etc/apt/trusted.gpg.d/ directory directly as this avoids a dependency on gnupg and it is easier to manage keys by simply adding and removing files for maintainers and users alike.
Was bedeutet apt-key is deprecated?
In der Fehlermeldung "apt-key is deprecated. Manage keyring files in trusted.gpg.d" sind zwei Meldungen versteckt:
Bisher wurden Schlüssel in trusted.gpg verwaltet. In Zukunft sollten die Schlüssel einzeln unter trusted.gpg.d verwaltet werden. Der Grund für das Abschaffen des alten Vorgangs ist die schlicht die Sicherheit.
Zusätzlich wird apt-key als veraltet eingestuft. Da es sich hier nur um eine Warnung handelt, kann diese bis jetzt auch einfach ignoriert werden. Im Prinzip möchte sie den Nutzer weg von apt-key hin zu gpg schubsen und genau das möchte ich hier zeigen.
Bei einem apt update wirft ein Ubuntu beispielsweise folgenden Warnungen in Bezug auf nodejs und yarn Repositorys
reading package lists... Done
W: https://deb.nodesource.com/node_16.x/dists/jammy/InRelease: Key is stored in legacy trusted.gpg keyring (/etc/apt/trusted.gpg), see the DEPRECATION section in apt-key(8) for details.
W: https://dl.yarnpkg.com/debian/dists/stable/InRelease: Key is stored in legacy trusted.gpg keyring (/etc/apt/trusted.gpg), see the DEPRECATION section in apt-key(8) for details.
Lösung - Schlüssel aus trusted.gpg in trusted.gpg.d umziehen
Die Lösung für die oben aufgeführte Problematik ist das bereits erwähnte Umschichten von trusted.gpg zu trusted.gpg.d.
Zunächst werden die betreffenden Schlüssel aufgelistet:
sudo apt-key list
Warning: apt-key is deprecated. Manage keyring files in trusted.gpg.d instead (see apt-key(8)).
/etc/apt/trusted.gpg
--------------------
pub rsa4096 2014-06-13 [SC]
9FD3 B784 BC1C 6FC3 1A8A 0A1C 1655 A0AB 6857 6280
uid [ unknown] NodeSource <gpg@nodesource.com>
sub rsa4096 2014-06-13 [E]
pub rsa4096 2016-10-05 [SC]
72EC F46A 56B4 AD39 C907 BBB7 1646 B01B 86E5 0310
uid [ unknown] Yarn Packaging <yarn@dan.cx>
sub rsa4096 2016-10-05 [E]
sub rsa4096 2019-01-02 [S] [expires: 2023-01-24]
sub rsa4096 2019-01-11 [S] [expires: 2023-01-24]
Schlüssel in eine eigene Datei verschieben
Danach die letzten 8 Zeichen der zweiten Zeile unter pub kopieren. In diesem Fall ist das 6857 6280. Das Leerzeichen zwischen den Zahlen muss entfernt werden.
Der zukünftige Name kann beliebig gewählt werden, es liegt allerdings nahe, ihn nach dem installierten Paket bzw. Repository zu benennen:
sudo apt-key export 68576280 | sudo gpg --dearmour -o /etc/apt/trusted.gpg.d/nodejs-key.gpg
Warning: apt-key is deprecated. Manage keyring files in trusted.gpg.d instead (see apt-key(8)).
sudo apt-key export 86E50310 | sudo gpg --dearmour -o /etc/apt/trusted.gpg.d/yarn-key.gpg
Warning: apt-key is deprecated. Manage keyring files in trusted.gpg.d instead (see apt-key(8)).
sudo apt-get update
Nun sollten die Warnungen der Vergangenheit angehören.
Neue Schlüssel hinzufügen
Sollte ein neuer Schlüssel hinzugefügt werden, wird in Zukunft nicht mehr mit apt-key gearbeitet, sondern gpg verwendet werden.
Früher
curl -sS https://download.spotify.com/debian/pubkey_5E3C45D7B312C643.gpg | sudo apt-key add -
Heute
curl -sS https://download.spotify.com/debian/pubkey_7A3A762FAFD4A51F.gpg | sudo gpg --dearmor --yes -o /etc/apt/trusted.gpg.d/spotify.gpg