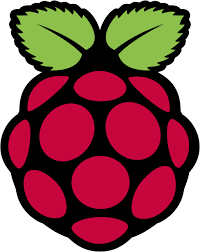LibreELEC Kodi - Tastenbelegung einer Fernbedienung (HDMI CEC) anpassen
Geschrieben von Guenny amIch möchte die kleine LibreELEC Serie fortsetzen und heute zeigen, wie sich eine Fernbedienung für die Steuerung von Kodi anpassen lässt.
In unserem Szenario wird LibreELEC über den TV verwendet und somit über die normale TV Fernbedienung angesteuert.
Was ist eine Keymap
Jede Kodi Variante hat sogenannte Keymaps auf dem System hinterlegt. Dabei handelt es sich um XML Dateien in denen Tastenbelegungen verschiedener Eingabegeräte hinterlegt sind.
Diese lassen sich auf das eigene Setup anpassen. (In meinem Fall vermisse ich auf den meisten Fernbedienungen beispielsweise den Rechtsklick bzw. das Kontextmenü, welches ich auf einer extra Taste einrichte.)
Übersicht der Keymap Pfade auf den einzelnen Systemen
| Android | Android/data/org.xbmc.kodi/files/.kodi/userdata/ (see note) |
|---|---|
| iOS | /private/var/mobile/Library/Preferences/Kodi/userdata/ |
| Linux | ~/.kodi/userdata/ |
| Mac | /Users/<your_user_name>/Library/Application Support/Kodi/userdata/ (see note) |
| LibreELEC | /storage/.kodi/userdata/keymaps/ |
| Windows | Start - type %APPDATA%\kodi\userdata - press <Enter> |
Unter LibreELEC befinden sich die original Keymaps unter /usr/share/kodi/system/keymaps
Weitere Informationen finden sich hier.
Keymap manuell anpassen
Eine angepasste Keymap würde in unserem Szenario unter /storage/.kodi/userdata/keymaps/gen.xml abgelegt werden.
Ein Eintrag für das Kontextmenü kann ungefähr wie folgt aussehen, wobei der Aufbau immer gleich ist:
<keymap>
<virtualkeyboard>
<keyboard>
<key id="221">contextmenu</key>
</keyboard>
</virtualkeyboard>
<global>
<keyboard>
<key id="221">contextmenu</key>
</keyboard>
</global>
</keymap>
Hier stellt sich recht schnell die Frage wie man auf die IDs kommt. Diese lassen sich beispielweise über das debug.log herausfinden, was aber Aufwand darstellt, daher würde ich beim Anpassen einer Fernbedienung den Weg über den Keymap Editor wählen.
Keymap mit dem Keymap Editor anpassen
Um sich Arbeit zu sparen, für Schritte wie Tastenbelegung erkunden und XML File anlegen wurde bereits ein einfaches Addon programmiert.
Installation Keymap Editor
Der Keymap Editor erlaubt es mit wenigen Schritten eine CEC Fernbedienung nach euren Wünschen zu programmieren. Praktischerweise ist dieser auch im System bereits vorhanden.

Sollte unter den Programm-Addons kein Keymap Editor zu finden sein, dann installiert das Addon manuell über den Download Button weiter unten.

Nach der Installation lassen sich Tasten einfach anpassen oder zusätzliche Funktionen auf freie Tasten legen.

Fazit
Wie ihr seht ist es relativ einfach sich sein eigenes Bedienkonzept zu erstellen. Wobei die Variante über den Keymap Editor sicherlich die schnellste und einfachste dafür darstellt.
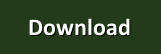
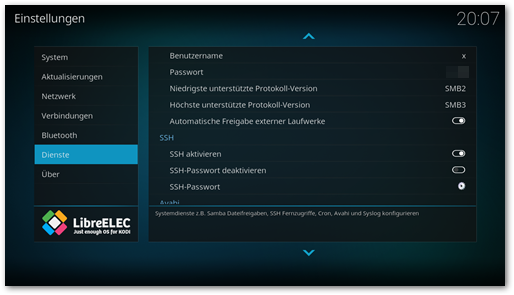 Sobald SSH aktiv ist, kann auf der Konsole gearbeitet werden. Kodi bringt dazu den Befehl kodi-send mit. Dieser erlaubt es verschiedene Befehle an das System zu senden unter anderem auch den Bildschirm abzufotografieren:
Sobald SSH aktiv ist, kann auf der Konsole gearbeitet werden. Kodi bringt dazu den Befehl kodi-send mit. Dieser erlaubt es verschiedene Befehle an das System zu senden unter anderem auch den Bildschirm abzufotografieren: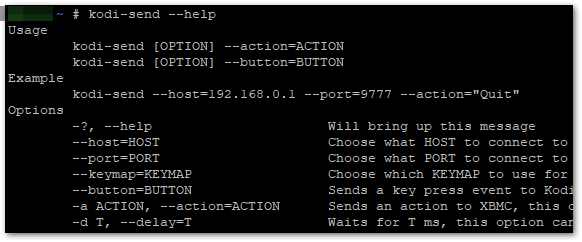
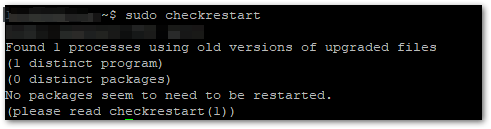
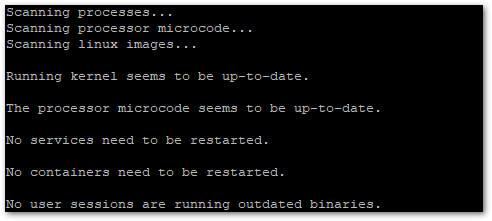



 Ich empfehle dringend das Standardpasswort des Pi Nutzers mit passwd zu ändern.
Ich empfehle dringend das Standardpasswort des Pi Nutzers mit passwd zu ändern.