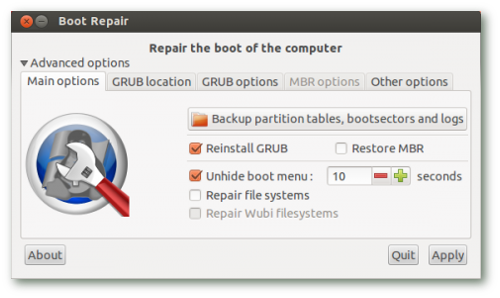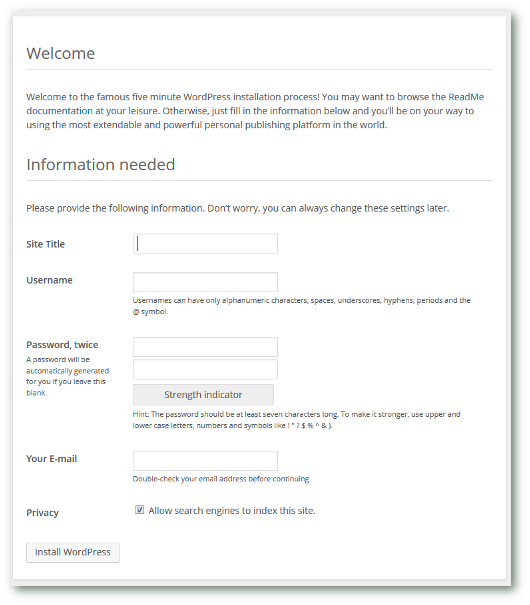Die Tage habe ich es endlich geschafft, mein ZTE Open auf eine neuere Firefox OS Version 1.1 zu aktualisieren. Ich habe damit gewartet, da ZTE offiziell kein Update zur Verfügung gestellt hatte und als vor einiger Zeit eines angeboten wurde, unterstütze dies kein Fastboot. Dies hat sich inzwischen geändert.

Auch wenn inzwischen schon Firefox OS 1.2/1.3 veröffentlicht wurde, gibt es von offizieller Seite nur Version 1.1. Einige Hersteller wollen 1.2 sogar überspringen und direkt ein Update auf 1.3 anbieten. Es wird sich zeigen, wie die Entwicklung weiter geht.
Hier nun mein Vorgehen beim
Update auf Firefox OS 1.1
Bevor ich beginne, sollte ich erwähnen, dass ich mein Smartphone mit dieser Anleitung gerootet habe. Dies hat zur Folgen, dass nicht mehr das Standard Firefox OS Recovery Tool installiert ist, sondern ClockworkMod-Recovery v6.0.3.3. Aus diesem Grund müssen vor dem Update einige Anpassungen vorgenommen werden, da sonst die Aktualisierung fehlschlägt. Keine Angst, das Telefon geht dadurch nicht kaputt, da das Update gar nicht erst startet.
- Akku aufladen
- Wichtige Daten sichern
- Kontakte, Notizen, Sonstiges
- Den ZTE USB Treiber installieren, wenn nicht schon geschehen (Download)
- Die nötigen Tools installieren (Notepad++, WinRAR oder 7Zip)
- Die aktuelle Firmware von ZTE herunterladen und entpacken (2376270OPEN_EU_DEV_FFOS_V1.1.0B02(for V1.0))
- Nun öffnet ihr mit 7Zip oder WinRAR (meine Wahl) die Datei EU_DEV_FFOS_V1.1.0B06_UNFUS_SD_For_V1.0.zip
- Hier sucht ihr nach der Datei "\META-INF\com\google\android\updater-script" und editiert diese mit Notepad++
- Es müssen folgende Zeilen gelöscht werden
- assert(getprop(“ro.product.device”) == “roamer2? ||
- getprop(“ro.build.product”) == “roamer2?);
- assert(getprop_new(“ro.build.display.id”) == “OPEN_EU_DEV_FFOS”);
- Danach die Datei wieder im ZIP abspeichern
- Das ZIP nie ganz entpacken
- Nun muss das original recovery.img im Hauptverzeichnis der ZIP Datei gelöscht werden
- Die vom oben beschriebenen Root Vorgang erstellte recovery-clockwork-6.0.3.3-roamer2.img (auf der SD Karte zu finden), muss nun in recovery.img umbenannt werden.
- Dieses neue recovery.img wird nun in die noch geöffnete ZIP Datei eingefügt (Drag & Drop)
- Nun kann das ZIP gespeichert und geschlossen werden.
- Die fertig bearbeitete Datei EU_DEV_FFOS_V1.1.0B06_UNFUS_SD_For_V1.0.zip wird nun auf die SD Karte des ZTE Open kopiert.
- Das Telefon neu starten und Power und Volume Up gedrückt halten
- Das Smartphone sollte nun in den Recovery Modus booten, hier müssen folgende Punkte befolgt werden:
- install zip (Navigation mit den Lautstärketasten, Auswahl mit der Power Taste)
- choose zip from sd card
- OPEN_EU_DEV_FFOS_V1.1.0B02.zip auswählen und bestätigen
- Neustart und das neue Firefox OS 1.1 genießen.
Im Prinzip ist das kein Hexenwerk, besonders nicht, wenn das Gerät noch die Originalsoftware hat, denn dann fällt Schritt 6 komplett raus. Für diejenigen, die das Gerät gerootet haben, ist diese Anleitung sicherlich interessant.

Das nächste Update, welche ich vornehmen, wird wahrscheinlich ebenfalls direkt auf 1.3 sein, die Neuerungen hatte ich hier ja schon vorgestellt, aber schauen wir ob und wann ZTE etwas veröffentlicht.
Sollte folgender Fehler so oder so ähnlich auftreten, wurde Schritt 6. nicht richtig befolgt.
assert failed: getprop_new(“ro.b
uild.display.id”) == “OPEN_UK_DE
V_FFOS_”
E:Error in /.....zip
(Status 7)
Installation aborted.