Was ist neu in Postfix 3.9
Geschrieben von Guenny amAnfang März wurde eine neue Postfix Version 3.9 veröffentlicht. Nach fast einem Jahr Entwicklungszeit löst diese Version gleichzeitig den alten stabilen Zweig 3.5 ab, welcher aus dem Jahr 2020 stammt.

Abschaltungen
Mit dieser neuen Major Version wurden alte Zöpfe abgeschnitten und alte, wirklich alte, MySQL Versionen < 4.0. MySQL werden nicht mehr unterstützt.
Auch Features wie "permit_naked_ip_address", "check_relay_domains" und "reject_maps_rbl" wurden entfernt. Die Funktionen "disable_dns_lookups" und "permit_mx_backup" wurden als überholt markiert und werden entfernt.
Änderungen
Daneben wurden die angekündigten Sicherheitsfeatures implementiert, um unter anderem gegen SMTP Smuggling vorzugehen.
So müssen SMTP Clients nun <CR><LF>.<CR><LF> senden, um das Ende eines Datenstroms zu signalisieren.
Die Funktion "smtpd_forbid_unauth_pipelining" trennt ab sofort SMTP-Clients, die gegen RFC 2920 (oder 5321) Befehlspipelining-Beschränkungen verstoßen.
Zusätzlich gab es Formatierungsänderungen im Mailheader. Postfix verwendet jetzt zweistellige Tagesformate. Heißt, einstelligen Nummern wird eine Null vorgestellt.
Neuerungen
Natürlich gab es auch einige Neuerungen in Postfix 3.9, die dich sicher interessieren werden.
- MongoDB: Postfix spricht MongoDB, was es dir erlaubt, Daten wie aliases oder canonical dort abzulegen
- ID Weiterleitung: IDs können nun via ENVID (Envelope ID) weitergeleitet werden
- MySQL and PostgreSQL Verbesserungen: Solltest du MySQL oder PSQL einsetzen, werden die Parameter "idle_interval" und "retry_interval" ab sofort unterstützt. Das erleichtert dir das Verbindungsmanagement
- Raw Public Key Support: Erlaubt dir die Verwendung eines selbst signierten Zertifikats anstatt eines x509.
- OpenSSL Konfiguration: Postfix unterstützt jetzt eigene OpenSSL Konfigurationsdateien "tls_config_file" und "tls_config_name"
Security
Auf Seiten der Sicherheit gab es ebenfalls Neuerungen.
Das weiter oben bereits erwähnte "smtpd_forbid_unauth_pipelining = yes" gegen Blind Angriffe (SSRF Angriffe) und das ebenfalls genannte Signaling zum Ende des Datenstroms (SMTP Smuggling) zählen hier mit rein. Letzteres hat mit "smtpd_forbid_bare_newline = normalize" eine weitere Sicherheitsfunktion erhalten. Gleiches gilt für das neue "cleanup_replace_stray_cr_lf = yes"
Als Maßnahme gegen Amplification Angriffe wurden die Abfragen des DNS Clients auf 100 reduziert, gewissermaßen ein Rate Limiter am oberen Ende.
Vollständige Release Notes
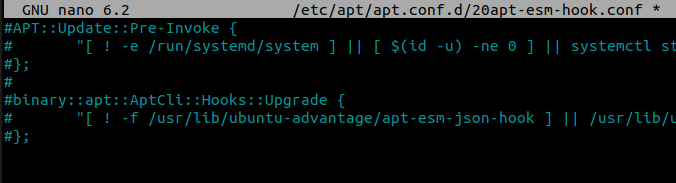
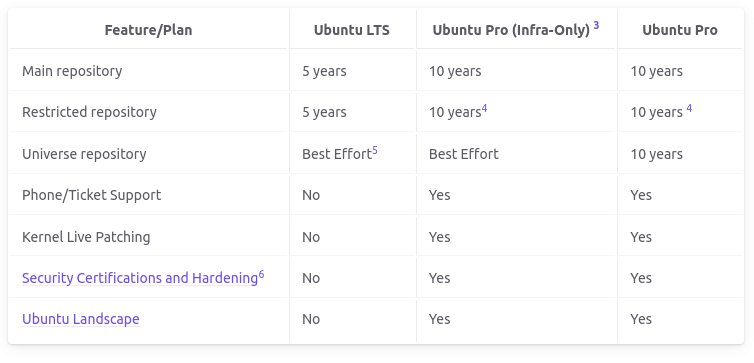

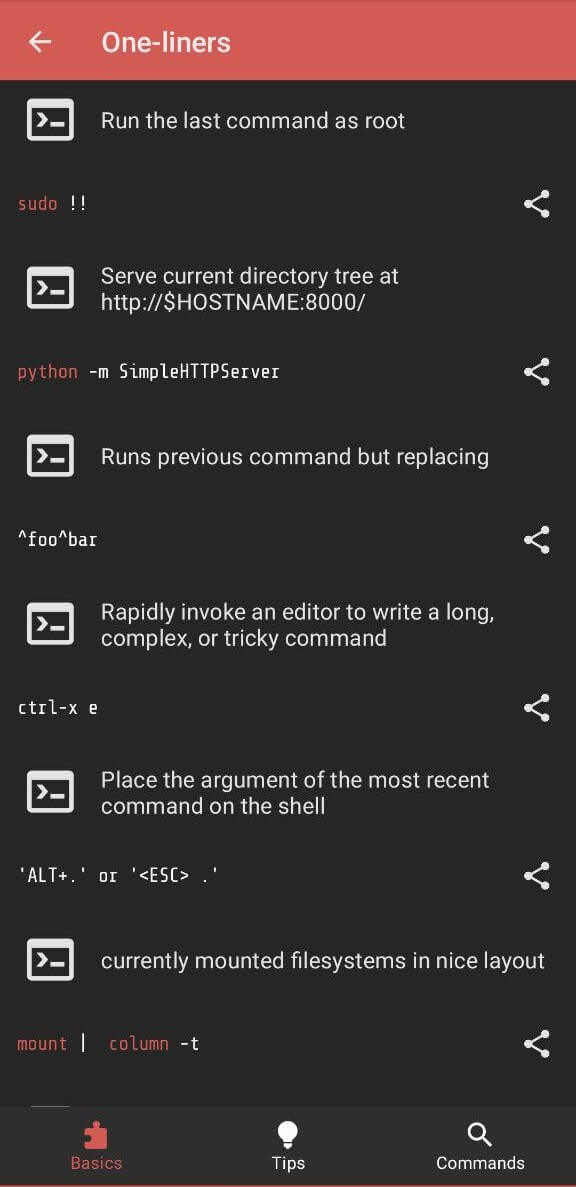
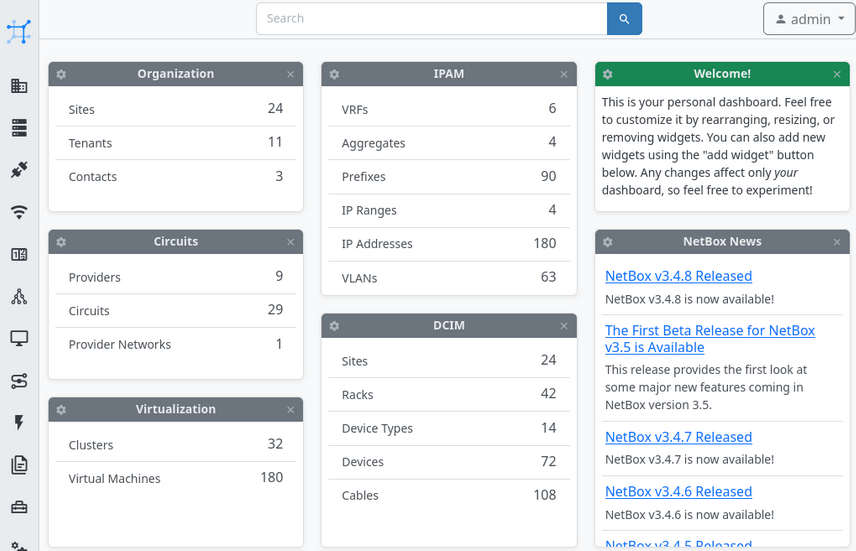 Das System lässt sich nicht nur mit Plug-ins erweitern, sondern auch mit Ansible automatisieren, zum Erzeugen von QR Labels nutzen oder dem Abbilden der Netzwerktopologie.
Das System lässt sich nicht nur mit Plug-ins erweitern, sondern auch mit Ansible automatisieren, zum Erzeugen von QR Labels nutzen oder dem Abbilden der Netzwerktopologie.