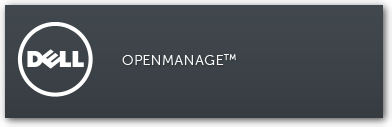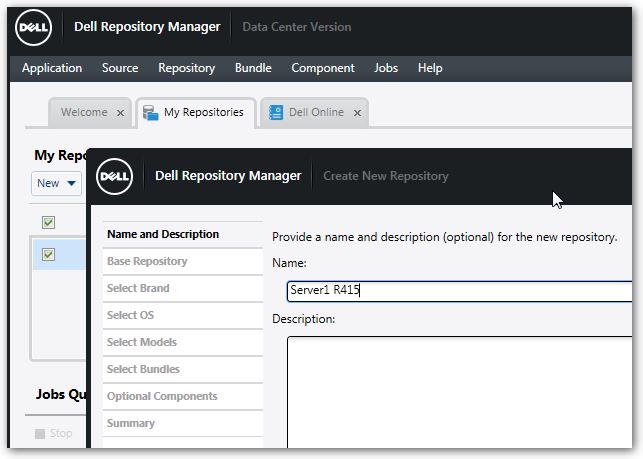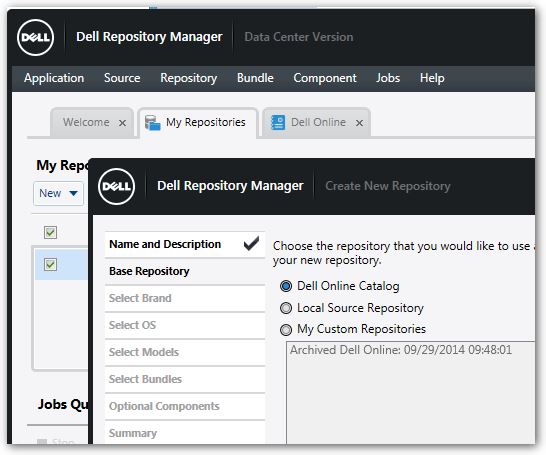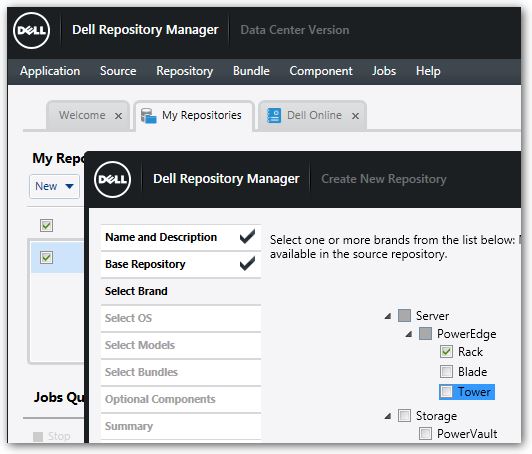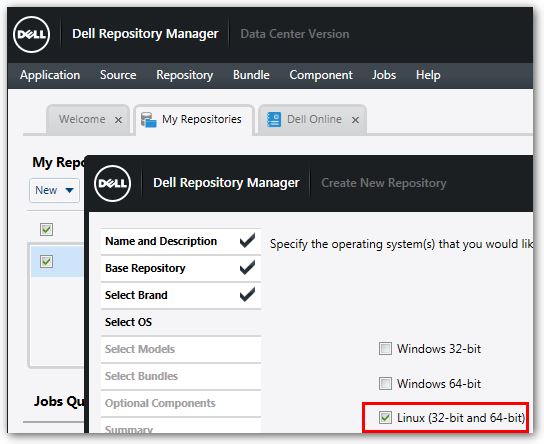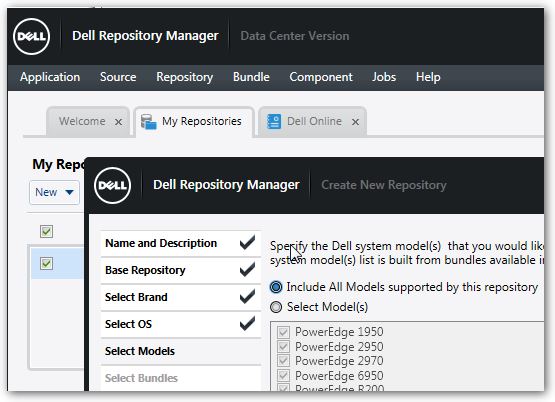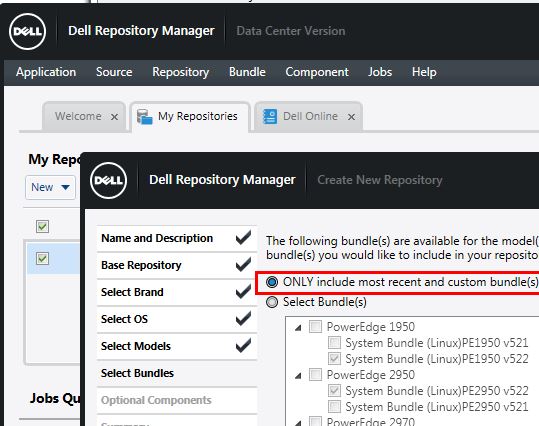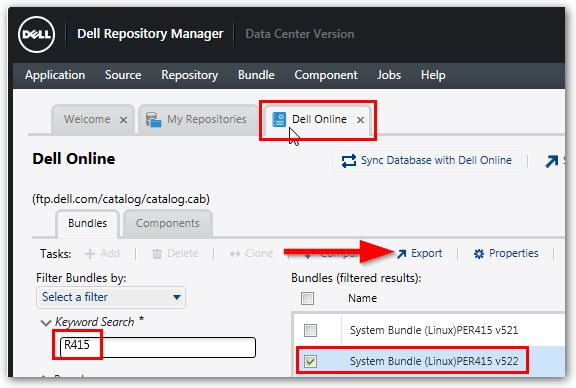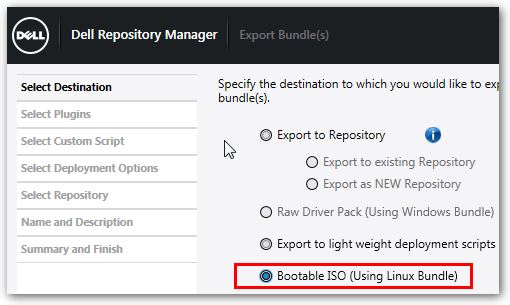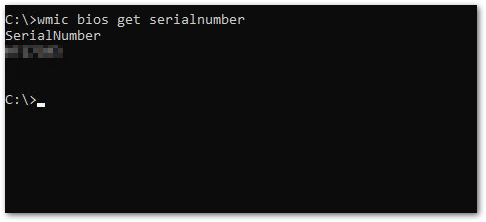VMware ESXi Paketverwaltung - vib Pakete installieren, aktualisieren oder deinstallieren
Geschrieben von Guenny amKurzer Tipp für ESXi Anwender.
Manchmal müssen installierte Pakete auch wieder deinstalliert werden. Dabei hilft die ESXi Konsole am besten.
Zunächst sollte allerdings der SSH Zugang aktiviert werden. Danach können folgende Befehle in der Kommandozeile zur Anwendung kommen.
Paket suchen
esxcli software vib list | grep HUAWEI
hio 2.0.0.42-1OEM.550.0.0.1331820 HUAWEI VMwareCertified 2015-01-07
Paket entfernen
esxcli software vib remove -n hio
Removal Result
Message: The update completed successfully, but the system needs to be rebooted for the changes to be effective.
Reboot Required: true
VIBs Installed:
VIBs Removed: HUAWEI_bootbank_hio_2.0.0.42-1OEM.550.0.0.1331820
VIBs Skipped:
Mehrere Pakete entfernen
Es lassen sich genauso auch mehrere Pakete auf einmal deinstallieren
esxcli software vib remove -n hio -n hio0 -n hio1
Paket aktualisieren
software vib update -n Paketname
Paket installieren
Um diese Beispiele vollständig zu machen, hier noch der Befehl für eine klassische Paketinstallation via ESXi Konsole
software vib install -n Paketname
Die ESXi Kommandozeile bietet natürlich noch einiges mehr, "software" ist hier nur ein Namespace von vielen.
So lassen sich mit system, network, storage oder license weitere praktische Befehle ausführen.
Übersicht aller Befehle
esxcli esxcli command list