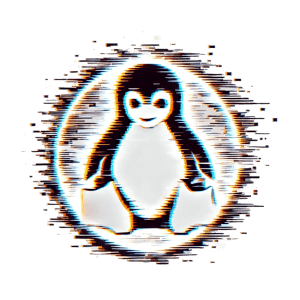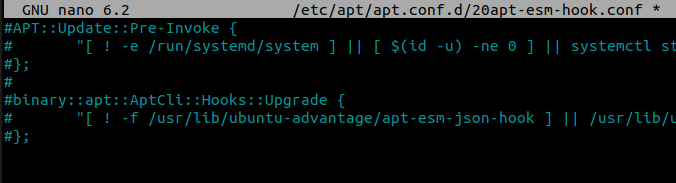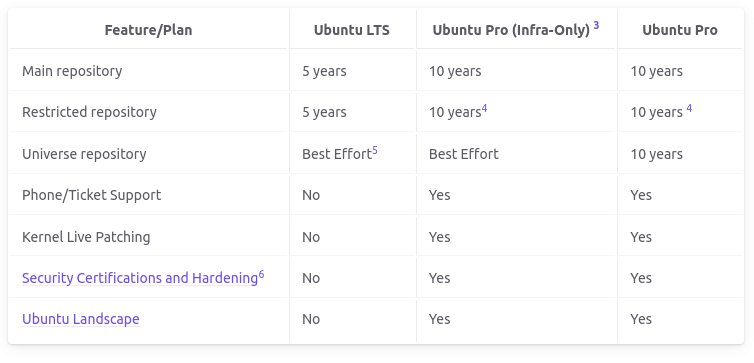SSH - Zugangsberechtigungen via Schlüssel einschränken
Geschrieben von Guenny amBekanntermaßen sind SSH-Verbindungen weitestgehend das Standardverfahren, um Serververbindungen sicher aufzubauen.
Normalerweise kommt in Bezug auf Authentifizierung eine Kombination aus Nutzernamen und Passwort zum Einsatz. Es gibt aber auch Varianten mit Zertifikat oder Schlüssel.
Letzteres sollte nicht nur Standard, sondern heute auch Thema sein. Üblicherweise erhältst du via SSH Vollzugriff (oke vielleicht kein root), es besteht allerdings die Möglichkeit diesen per authorized keys zu regulieren, so kannst du in einem SSH Schlüssel etwa eine IP-Beschränkung hinterlegen, um einen Zugriff weiter einzuschränken.
SSH AuthorizedKeysFile Format
In einem Standardsetup findest du vorhandene Schlüssel unter ~/.ssh/authorized_keys und genau hier möchte ich heute einen genaueren Blick darauf werfen.
Dort liegen die öffentlichen SSH-Schlüssel, die einen bestimmten Aufbau haben, dazu gleich mehr. Auch wird zwischen Version 1 und Version 2 unterschieden, wobei zwei der Standard sein sollte.
Ältere Semester kennen eventuell noch ~/.ssh/authorized_keys2, was ursprünglich für den zweiten Protokolltyp vorgesehen war, allerdings seit 2001 deprecated ist und heute maximal noch von böswilligen Akteuren missbraucht wird.
Zurück zu den Schlüsseln, folgende Aufteilung besitzen diese laut Norm:
- Öffentliche Schlüssel des Protokolls 1 bestehen aus den folgenden durch Leerzeichen getrennten Feldern: Optionen, Bits, Exponent, Modulus, Kommentar.
- Öffentliche Schlüssel des Protokolls 2 bestehen aus: Optionen, Keytype, base64-kodierter Schlüssel, Kommentar
- Das Optionsfeld ist optional. Sein Vorhandensein wird dadurch bestimmt, ob die Zeile mit einer Zahl beginnt oder nicht (das Optionsfeld beginnt nie mit einer Zahl).
- Die Optionen (falls vorhanden) bestehen aus durch Kommata getrennten Optionsangaben.
Im Detail ermöglichen sie, verschiedene Werte mitzugeben und anderen eine IP-Einschränkung.
SSH - Zugangsberechtigungen einschränken
Hier ein erstes Beispiel:
from="192.168.1.?,*.example.com" ssh-ed25519 AAAAC3NzaC1lZDI1NTE5AAAAIDQu9QfY+g0XRVbRTaMPLRN2PVmrRCpaDRaxTHPqggn3 user@example.com
Zur Erklärung: Du kannst in den Optionen Wildcards setzen. Das heißt, im Beispiel oben hätte 192.168.1.1-9 Zugriff, sowie Subdomains von example.com.
Eine weitere Möglichkeit wäre, die Option command zu verwenden, um direkte Befehle zu hinterlegen:
command="bash /opt/startworkflow" ssh-ed25519 AAAAC3NzaC1lZDI1NTE5AAAAIDQu9QfY+g0XRVbRTaMPLRN2PVmrRCpaDRaxTHPqggn3 user@example.com
command="/opt/mehrere_befehle.sh" ssh-ed25519 AAAAC3NzaC1lZDI1NTE5AAAAIDQu9QfY+g0XRVbRTaMPLRN2PVmrRCpaDRaxTHPqggn3 user@example.com
Der Nutzer hat hier nur das Recht, das vorgegebene Kommando auszuführen, nicht mehr und nicht weniger
Kontrollieren kannst du solche Kommandos mit der Variable $SSH_ORIGINAL_COMMAND. Diese enthält die ursprüngliche Befehlszeile
sobald ein erzwungener Befehl ausgeführt wird.
Wenn du mehrere Befehle erlauben willst, kommst du nicht drumherum, ein Script zu schreiben, was diese Beschränkungen mehr oder weniger aushebelt.
Ein weiteres Beispiel zeigt die Verwendungen der Kommandos für SSH Tunneling bzw. Port Forwarding:
restrict,port-forwarding,permitopen="localhost:8765" ssh-ed25519 AAAAC3NzaC1lZDI1NTE5AAAAIDQu9QfY+g0XRVbRTaMPLRN2PVmrRCpaDRaxTHPqggn3 user@example.com
Hier wird explizit erlaubt, eine Verbindung auf Port 8765 herzustellen und alles andere bitte bleiben zu lassen. Auch echter Shell-Zugang (no-pty ist in restrict enthalten) wird unterbunden.
restrict
Enable all restrictions, i.e. disable port, agent and X11 forwarding, as well as disabling PTY allocation and execution of ~/.ssh/rc. If any future restriction capabilities are added to authorized_keys files they will be included in this set.
Du hast nun einen kleinen Einblick in die vielfältigen Konfigurationsmöglichkeiten von SSH-Schlüsseln erhalten. Gerade IP-Beschränkungen oder Limitierung auf Befehle kommen im Alltag vor und sind in diesem Sinne keine neue Methode.
SSH Tunneling ist eigentlich schon wieder ein anderes Kapitel.
Einen Überblick der SSH Befehle findest du bei den Ubuntu Manpages. Viel Spaß.