Tipps und Tricks zu Dells OpenManage Server Administrator - OSMA unter Ubuntu
Geschrieben von Guenny amDell liefert zu seinen Servern eine Systemverwaltungslösung namens OpenManage Server Administrator mit. Diese erlaubt die lokale und externe Verwaltung der vorhandenen Server. Lokal findet dies über eine Oberfläche oder die Konsole (CLI) statt oder im Netzwerk zum Beispiel über SNMP. In letzter Zeit kommt es immer wieder zu Problemen bei der Installation, dem Einspielen von Updates oder im laufenden Betrieb.
Ich will heute mit ein paar Tipps Probleme unter Linux samt Lösungen ansprechen.
Update Fehler OMSA 7.2 - Aufruf von stat für /opt/dell/srvadmin/etc/openmanage/wwwroot/oem/data/ini/*ini nicht möglich
Typischer Fehler der beim Update von alten Versionen des OpenManage Server Administrator auftreten kann. Hier stimmt einfach die Zuteilung nicht mehr. Der Fehler lässt sich recht schnell beheben.
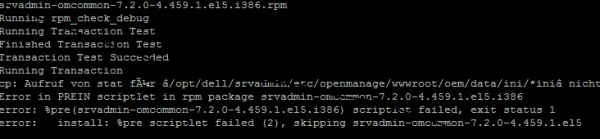
srvadmin-omcommon-7.2.0-4.459.1.el5.i386.rpm
Running rpm_check_debug
Running Transaction Test
Finished Transaction Test
Transaction Test Succeeded
Running Transaction
cp: Aufruf von stat für â/opt/dell/srvadmin/etc/openmanage/wwwroot/oem/data/ini/*iniâ nicht möglich: Datei oder Verzeichnis nicht gefunden
Error in PREIN scriptlet in rpm package srvadmin-omcommon-7.2.0-4.459.1.el5.i386
error: %pre(srvadmin-omcommon-7.2.0-4.459.1.el5.i386) scriptlet failed, exit status 1
error: install: %pre scriptlet failed (2), skipping srvadmin-omcommon-7.2.0-4.459.1.el5
Failed: srvadmin-omcommon.i386 0:7.2.0-4.459.1.el5
Complete!
Lösung
Ein paar Befehle über die Konsole schaffen Abhilfe
- touch /opt/dell/srvadmin/etc/openmanage/wwwroot/oem/data/ini/delete-this.ini
- yum update
- rm /opt/dell/srvadmin/etc/openmanage/wwwroot/oem/data/ini/delete-this.ini
- rm /opt/dell/srvadmin/etc/openmanage/wwwroot/oem/data/ini/dell/delete-this.ini
Die Open Manage Oberfläche lässt sich nur als SuperUser aufrufen, wo ändere ich die Zugriffsrechte?
Die Rechte für den Oberflächenzugriff werden standardmäßig unter "/opt/dell/srvadmin/etc/omarolemap" gesetzt. Die Datei dort kann zum Beispiel folgendermaßen aussehen
- # Following are the default entries specified to enable users with OS level privileges in OMSA
- # Der Benutzer root hat Administrator Rechte
- root * Administrator
- # Die Gruppe "user" hat als als "PowerUser" Zugriff
- +user * Poweruser
- # alle dürfen mit "user" Rechten zugreifen.
- * * user
Sollten die gesetzten Rechte trotz der Einstellungen nicht greifen, liegt das an den Dateiberechtigungen von omarolemap, diese sollten wie folgt aussehen:
- chmod 640 /opt/dell/srvadmin/etc/omarolemap
Danach sollte der Login als Admin möglich sein.
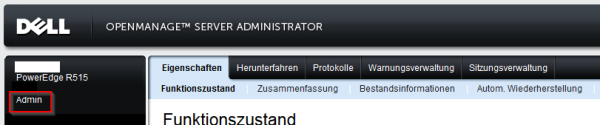
Weitere Tipps zu OMSA Problemen unter Ubuntu, sind hier zu finden.



