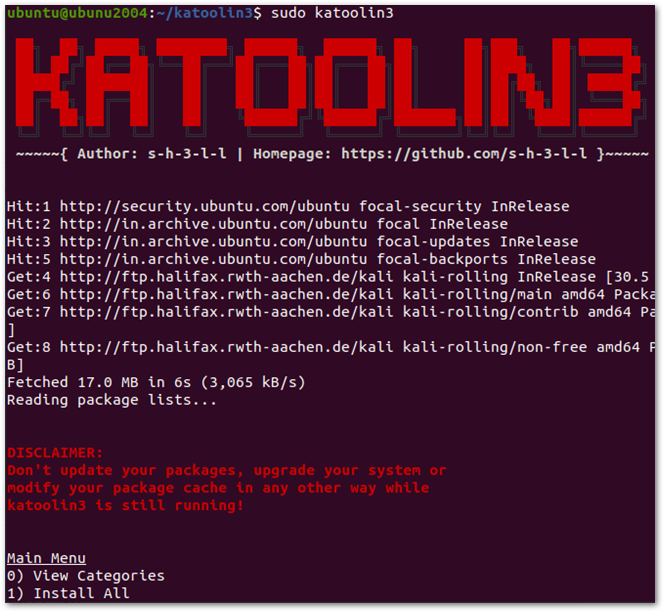Katoolin3 - Kali Linux Tools unter Ubuntu 20.04 LTS
Geschrieben von Guenny amEnde letzten Jahres hatte ich einen Artikel über Katoolin veröffentlicht.
Das Tool erlaubt es unter bestehenden Ubuntu Installationen die Kali Hacking Tools einzubinden. Heißt, wenn ihr bereits eine Ubuntu Installation habt, dann könnt ihr schnell und einfach auf diese große Toolsammlung zurückgreifen.
Das damalige Script basierte allerdings auf Python 2, was bekanntlich nicht mehr state of the art ist.
Inzwischen ist das Tool auch in Python 3 verfügbar.
Katoolin 3 unter Ubuntu installieren
sudo apt install git python3-apt
sudo add-apt-repository universe
git clone https://github.com/s-h-3-l-l/katoolin3
cd katoolin3/
chmod +x ./install.sh
sudo ./install.sh
sudo katoolin3
Die Sammlung ist im Großen und Ganzen gleichgeblieben.
Es gibt insgesamt 12 Kategorien, hier sollte für jeden etwas dabei sein.
Bei der Nutzung der Tools ist wie immer Vorsicht geboten, sollte es sich nicht um eine Testumgebung handeln.
- Exploitation Tools
- Forensics Tools
- Hardware Hacking
- Information Gathering
- Maintaining Access
- Password Attacks
- Reporting Tools
- Reverse Engineering
- Sniffing & Spoofing
- Stress Testing
- Vulnerability Analysis
- Web Applications
- Wireless Attacks
Katoolin 3 aktualisieren
cd katoolin3/
chmod +x ./update.sh
sudo ./update.sh
Katoolin 3 deinstallieren
cd katoolin3/
chmod +x ./uninstall.sh
sudo ./uninstall.sh