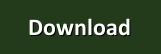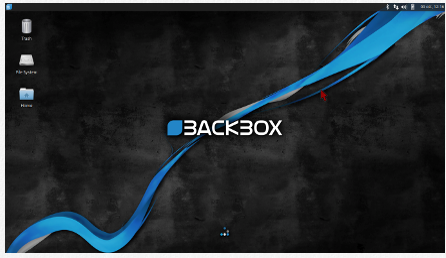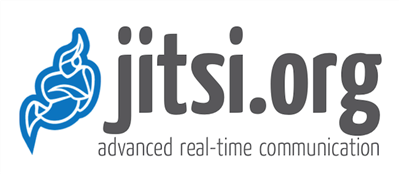Kali Linux 1.1.0 - Neuer Meilenstein für das ehemalige BackTrack System
Geschrieben von Guenny amDie Entwickler rund um die Sicherheits Distributions Kali Linux haben laut eigenen Aussagen mit der Version 1.1.0 einen neuen Meilenstein geschafft. Der Umzug des alten BackTrack Systems auf das neue Kali scheint vollendet.
Das neues System ist erwachsen, bietet viele Sicherheits- und Pentesting Features und läuft auf nahezu jeder Hardware.
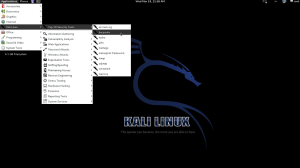
Kali Linux 1.1.0 - Die Nr. 1 unter den Pentesting Systemen
Neuerungen hat die "indische Göttin des Todes und der Zerstörung" natürlich ebenfalls an Bord. So wurde der Kernel auf 3.18 angehoben und gegen drahtlose Angriffe gepatcht. NVIDIA Optimus wird nun unterstützt und die WLAN Treiber wurden verbessert.
Für virtuelle Umgebungen wurden die VMware Tools auf einen aktuellen Stand gebracht.
Der geübte Nutzer darf sich ebenfalls über einen neue Optik freuen, denn die Hintergrundbilder wurden angepasst (und alle so "Yeah")
Update einer bestehenden Kali Installation
Ein einfaches Update sorgt hier schon für die aktuelle Version
apt-get update
apt-get dist-upgrade
Was bedeutet Pentesting / Penentrationstest ?
Als kleiner Bonus für diejenigen, die mit diesen Begrifflichkeiten Nichts anfangen können, sich aber durchaus für IT Sicherheitsaspekte interessiert, bietet die Online Lernplattform Udemy einen freien Einsteigerkurs zum Thema Pentesting an. Es werden 16 Kapitel mit 1.5 Stunden Inhalt angeboten.
Ich habe den Kurs nicht gemacht und kann leider auch nicht viel dazu sagen. Laut Inhaltsverzeichnis führt er an die Begrifflichkeiten heran und zeigt wie eine virtuelle Maschine installiert wird. Danach werden Tools zur MAC Anpassung, Netzwerkscanner (ZenMAP) oder SSL Man in the Middle Attacken abgehandelt.
Probiert es aus: Pentester Certification Course:Lite Edition