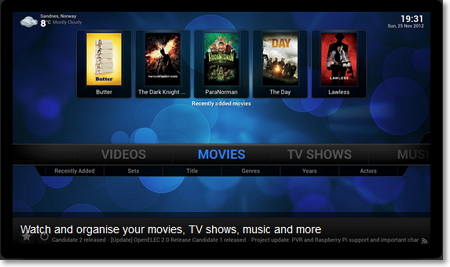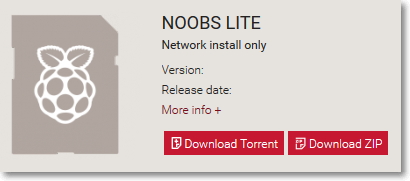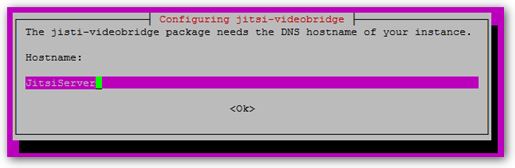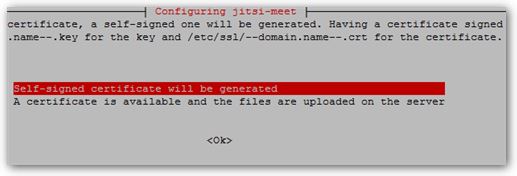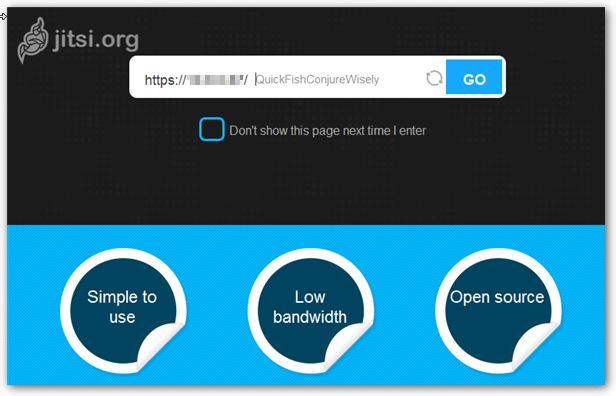Ruby auf Ubuntu installieren - so funktioniert es mit der Programmiersprache unter Linux
Geschrieben von Guenny amUm Ruby auf Ubuntu zu installieren gibt es mehrere Möglichkeiten. Drei davon möchte ich heute zeigen. Referenzsystem für die unten gezeigten Beispiele ist Ubuntu 14.04 LTS.
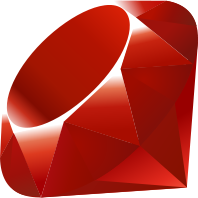
Ruby über Ubuntu 14.04 direkt installieren
Ruby wird mit Ubuntu ausgeliefert und es kann mit einem Befehl installiert werden.
sudo apt-get update
sudo apt-get install ruby
Vorteil: Schnelle Installation
Nachteil: keine aktuelle Version (1.9.x)
Ruby über RVM installieren
Ruby hat eine eigene Versionsverwaltung, kurz RVM. Auch damit lässt Ruby installieren, praktischerweise auch eine aktuelle Version.
Zur Installation des Version Managers wird lediglich ein Curl Befehl benötigt.
sudo apt-get update
sudo apt-get install curl
\curl -sSL https://get.rvm.io | bash
Downloading https://github.com/wayneeseguin/rvm/archive/master.tar.gzInstalling RVM to /home/x/.rvm/
Adding rvm PATH line to /home/x/.profile /home/x/.mkshrc /home/x/.bashrc /home/x/.zshrc.
Adding rvm loading line to /home/x/.profile /home/x/.bash_profile /home/x/.zlogin.
Installation of RVM in /home/x/.rvm/ is almost complete:* To start using RVM you need to run `source /home/x/.rvm/scripts/rvm`
in all your open shell windows, in rare cases you need to reopen all shell windows.
Im nächsten Schritt müssen ein paar Abhängigkeiten nachinstalliert werden. Zunächst wird dem System mitgeteilt, dass RVM verwendet werden soll.
source /home/x/.rvm/scripts/rvm
rvm requirements
Checking requirements for ubuntu.
Installing requirements for ubuntu.
Updating system
Installing required packages: gawk, libreadline6-dev, libyaml-dev, libgdbm-dev, libncurses5-dev, libtool, libffi-dev.........
Requirements installation successful.
Nun kann die eigentlich Ruby Version installiert werden. Im gleichen Zug werden RubyGems mit installiert. Dabei handelt es sich um eine eigenes Paketsystem, zur Verwaltung verschiedenener Versionen.
rvm install ruby
rvm rubygems current
Vorteil: aktuelle Version mit Versionsverwaltung, für Entwickler
Nachteil: umständlicher zu verwalten
Ruby über ein fremdes Repository installieren
Abschließend noch eine Variante, die für den Endanwender sicherlich am Besten geeignet ist. Als Alternative zum integrierten Ubuntu Repository kann das Repository von Brightbox eingebunden werden Dieses stellt Ruby in den Versionen 1.8, 1.9.3, 2.x und 2.2 zur Verfügung.
sudo apt-get install software-properties-common
sudo apt-add-repository ppa:brightbox/ruby-ng
sudo apt-get update
sudo apt-get install ruby2.2
Reading package lists... Done
Building dependency tree
Reading state information... Done
The following extra packages will be installed:
libjs-jquery libruby2.2 rubygems-integration
Suggested packages:
javascript-common bundler
The following NEW packages will be installed:
libjs-jquery libruby2.2 ruby2.2 rubygems-integration
0 upgraded, 4 newly installed, 0 to remove and 2 not upgraded.
Need to get 3.545 kB of archives.
After this operation, 15,7 MB of additional disk space will be used.
Vorteil: Einfache Installation
Nachteil: Fremdes Repository, Optimierungen am Quellcode durch Brightbox
Fazit
Bei den gezeigten Varianten sollte jeder eine Möglichkeit finden, Ruby auf das lokale System zu bringen.
Quellen
rvm.io
ruby-lang.org
brightbox.com